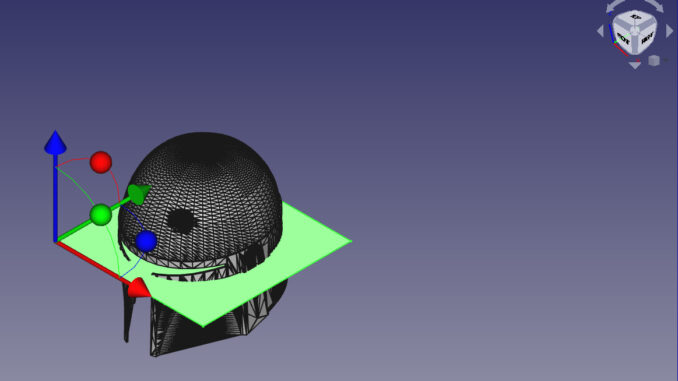
W zasadzie chodzi o cięcie bryły, ale w roli bryły występuje tutaj przekształcona geometria z pliku STL. Zaprezentowany jednak sposób można z powodzeniem stosować wobec każdego obiektu „solid” we FreeCAD. A jest to zaledwie jedna – chociaż najprawdopodobniej najprostsza – z dostępnych metod.
Autor: Maciej Stanisławski
Jak wspomniałem w poprzednim wpisie dotyczącym pracy w środowiskach FreeCAD (ang. FreeCAD’s workbenches), celem podjętych działań było nie tylko uczynienie geometrii zaimportowanej z formatu STL – edytowalną. Moim zamiarem było podzielenie stosunkowo dużego obiektu na mniejsze elementy tak, aby możliwy był jego wydruk na drukarce 3D dysponującej małym obszarem roboczym. Oczywiście – nie trzeba w tym celu uciekać się do pomocy systemu CAD. Tego typu możliwościami dysponują programy dedykowane do obsługi druku 3D (np. funkcja „Plane Cut” – „cięcie na płasko”, dostępna w programie Slicer3D, czy Windows 3D Builder). Można też np. oszukać program, umieszczając model tak, by jego fragment znalazł się powyżej obszaru roboczego (jest to jeden z tricków użytkowników np. darmowego programu Cura3D; może w najnowszej wersji da się to robić bardziej elegancko?). W każdym razie była to dobra okazja do poznania kolejnych możliwości środowisk Part i Part Design we FreeCAD.
Cięcie bryły za pomocą płaszczyzny odniesienia (ang. Datum Plane)
Płaszczyzna odniesienia jest poziomą lub pionową płaszczyzną, na której oparte są rzędne powierzchni. Jej położenie jest dowolne, ale może być dokładnie określone praktycznie na każdym etapie projektowania. Po ustaleniu pozycji płaszczyzna odniesienia może służyć np. za bazę do szkiców, albo – jak w poniższym przypadku – za miejsce podziału modelu (bryły) na części.
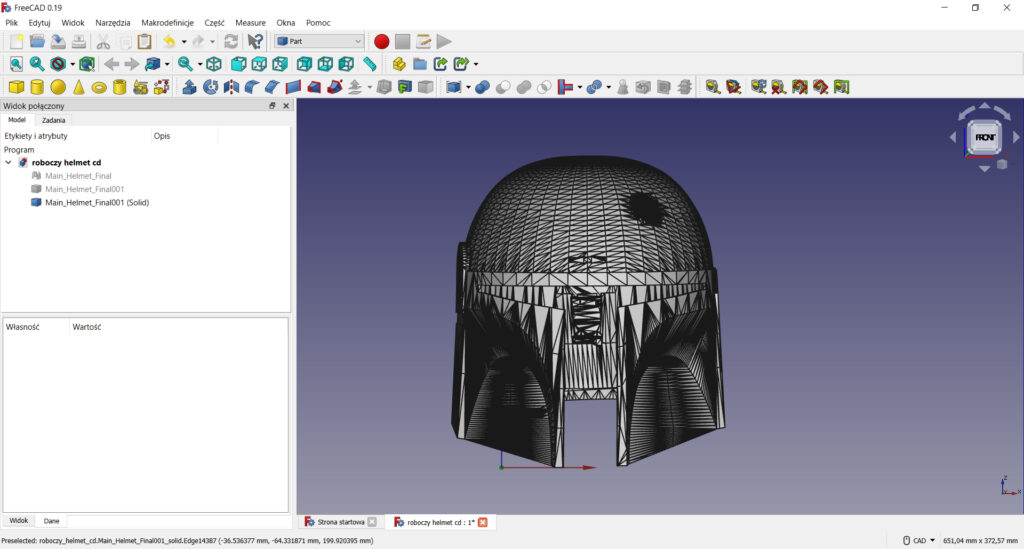
Gdy mamy już otwarty nasz model/zaimportowaną geometrię zmienioną na bryłę (solid – jak to zrobić, można przeczytać tutaj), przechodzimy do środowiska „Part” i wybieramy polecenie „Tworzenie brył parametrycznych”. Jak zwał, tak zwał – powiedzmy, że płaszczyzna jest taką „bryłą parametryczną o zerowej grubości” (a de facto figurą płaską).
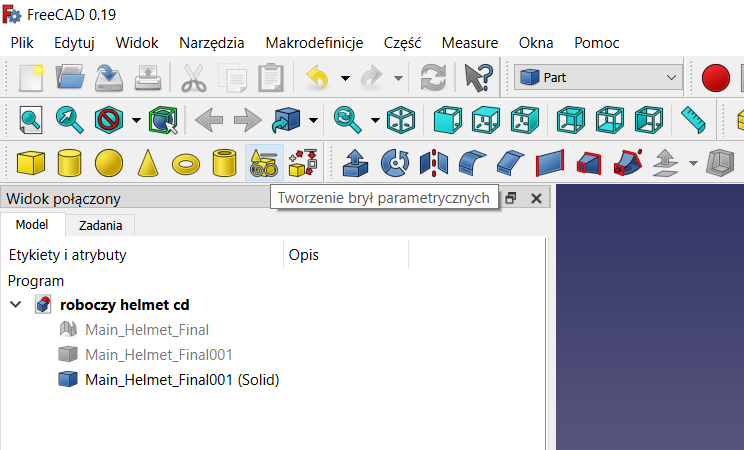
Tworzymy płaszczyznę, jej rozmiar ustaliłem na 300 x 300 mm, co idealnie odpowiadało potrzebom mojego modelu. Klikamy „Utwórz”, a następnie zamykamy okno zadań w „Widoku połączonym”.
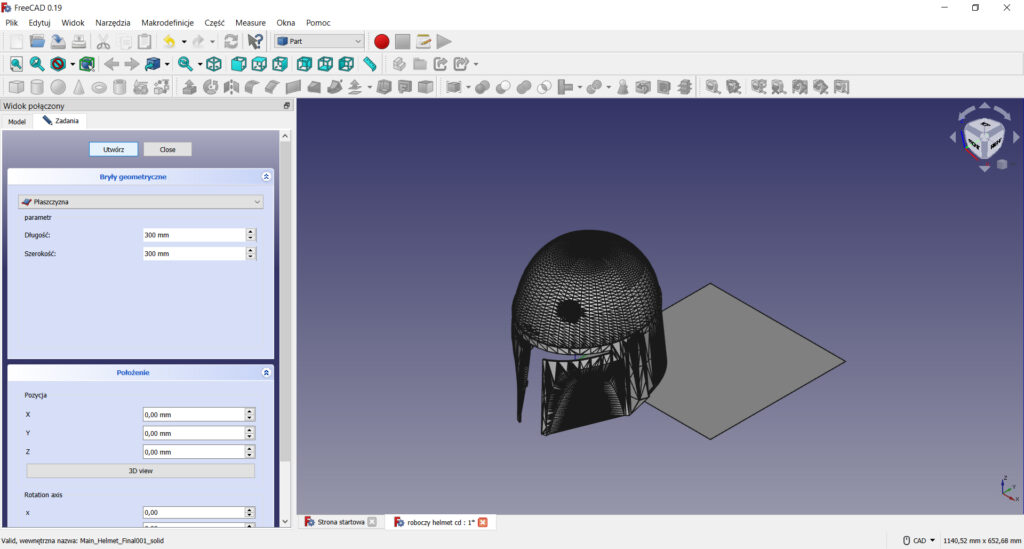
Teraz, aby nasza płaszczyzna odniesienia znalazła się w pożądanym miejscu, musimy ją przekształcić. Klikamy PKM na płaszczyźnie w drzewie operacji. Z rozwiniętego menu wybieramy polecenie „Przekształć”.
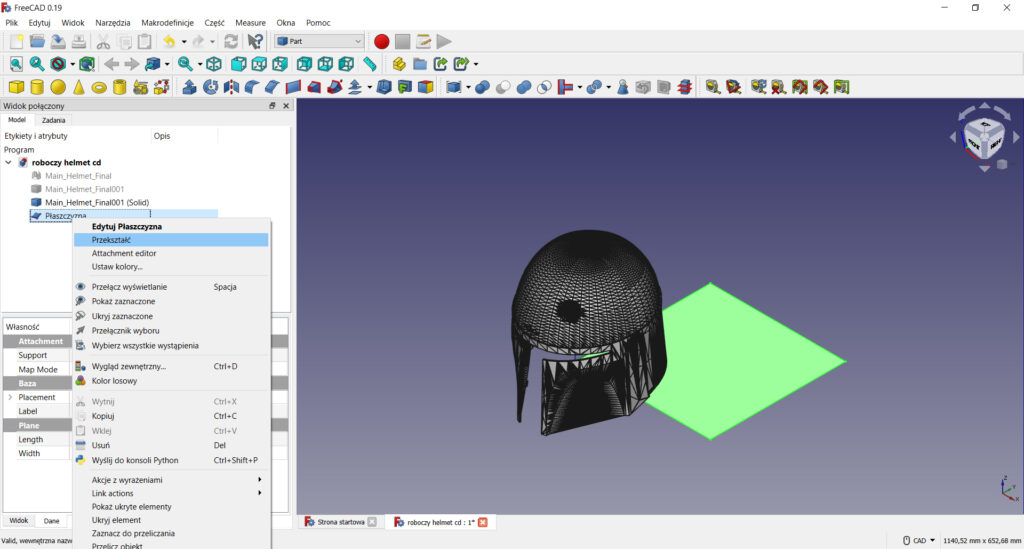
Na naszej płaszczyźnie pojawiają się strzałki podobne do tych znanych z komercyjnych systemów CAD 3D – i działające na zbliżonej zasadzie. Zaznaczamy strzałkę, która określa kierunek (np. oś X) w jakim chcemy przesunąć płaszczyznę i przeciągamy ją za pomocą myszki.
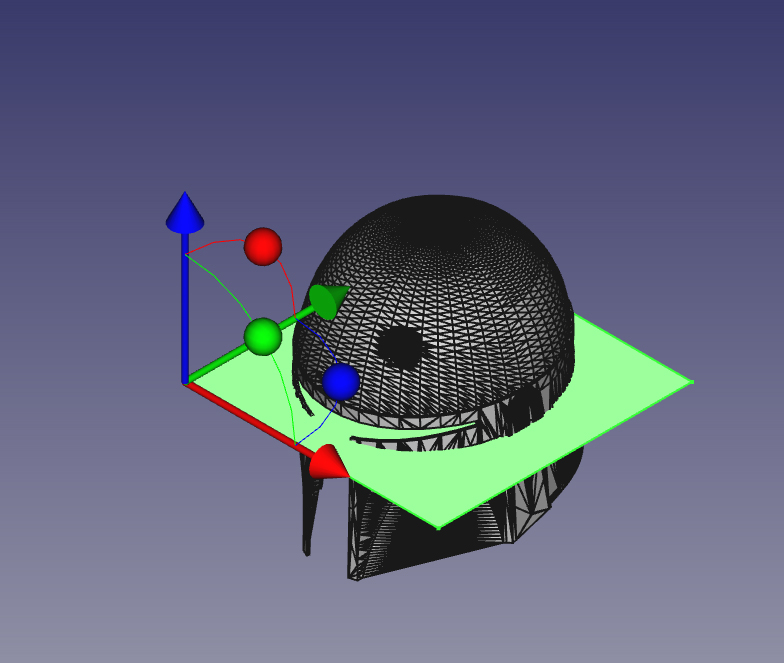
Dokładność przeciągania możemy ustalić w oknie „Zadań” – „przyrost przesunięcia” i „przyrost obrotu” określa skok, o jaki będzie przesuwana/obracana nasza płaszczyzna.
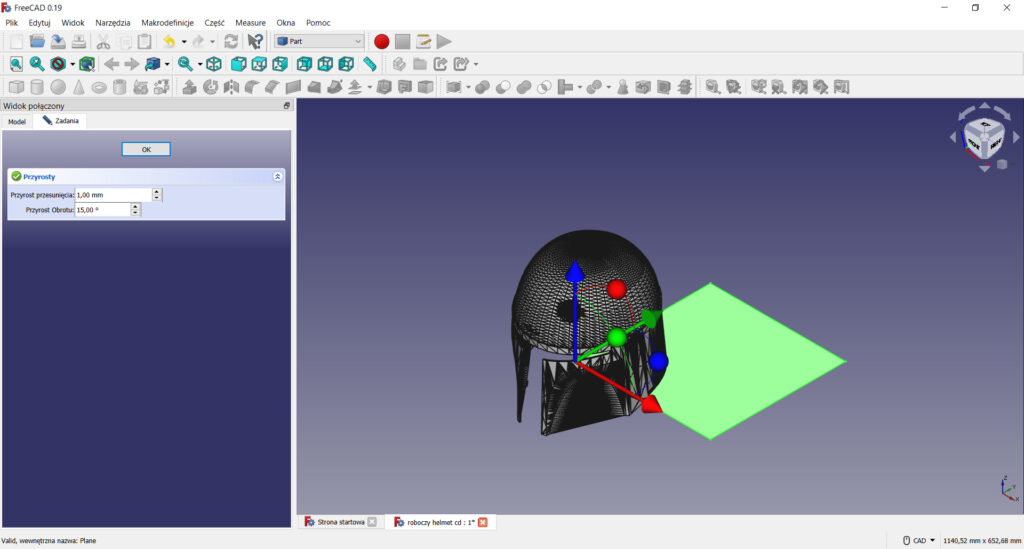
Zmiana widoku pozwoli na wygodne umieszczenie płaszczyzny „na oko”. Oczywiście można określić jej położenie, podając dokładne współrzędne – ale o tym przy innej okazji.
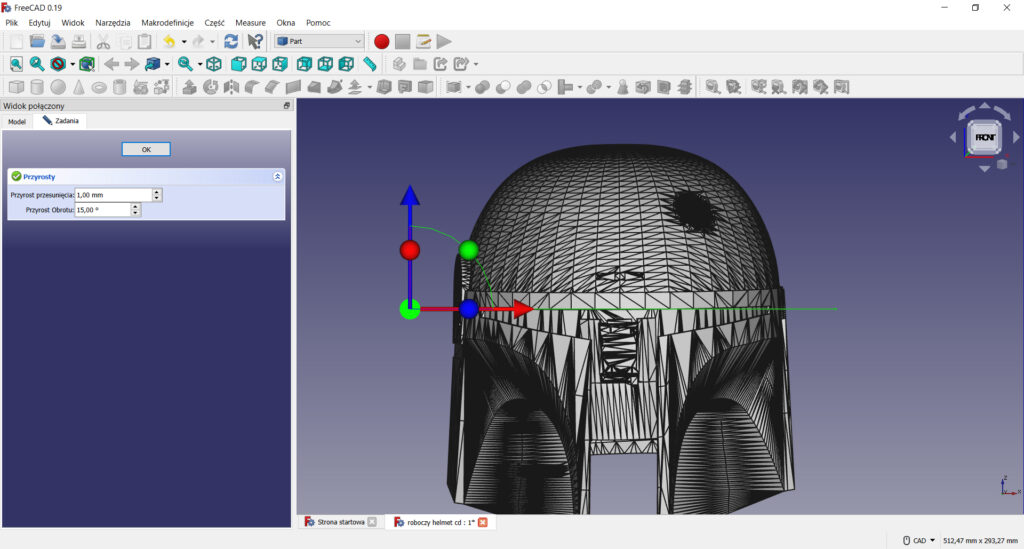
Widok z góry uświadomił mi niedokładności geometrii modelu – albo model wyjściowy był już „przekoszony”, albo nastąpiło to podczas przekształcania zaimportowanego pliku na bryłę.
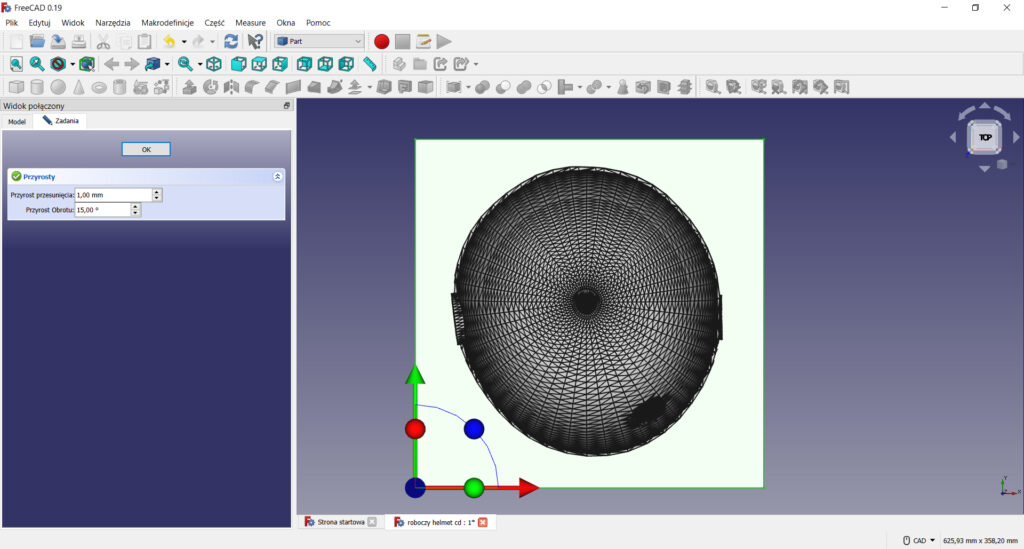
Gdy płaszczyzna znajdzie się na właściwym miejscu, klikamy Ok.
Teraz w drzewie operacji klikamy najpierw na nasz model – tutaj Mine_Helmet_Final001(Solid) – a następnie przytrzymujemy klawisz Ctrl i zaznaczamy płaszczyznę.
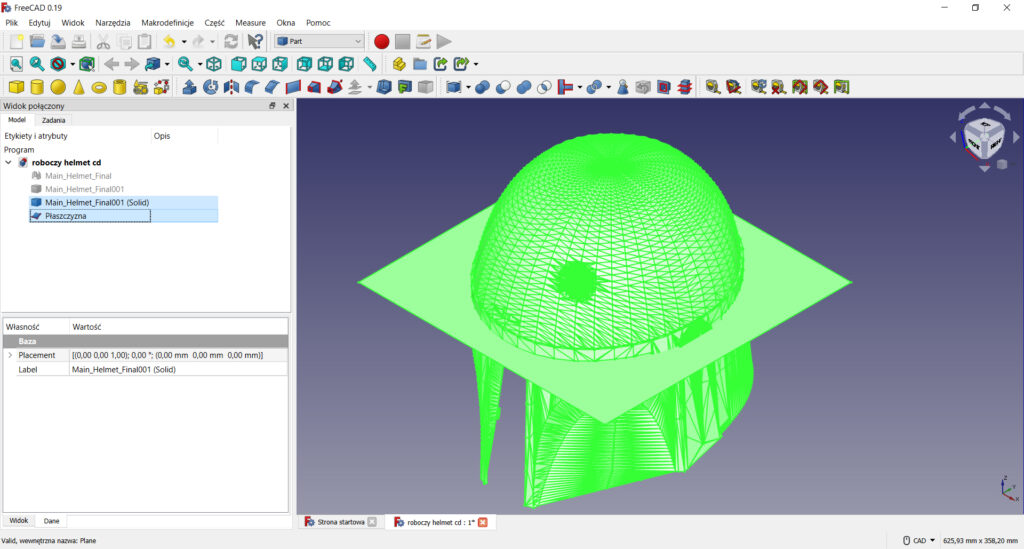
Możemy uruchomić polecenie „Pokrój”.
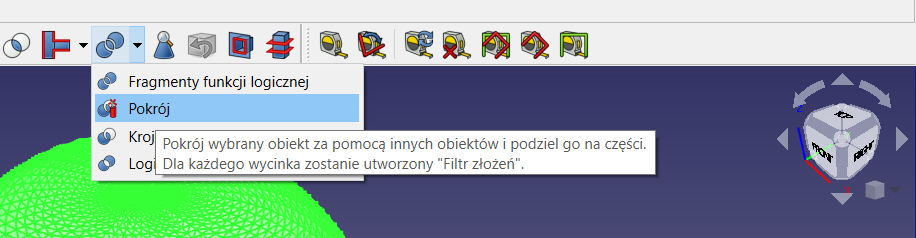
W drzewie operacji zaszła istotna zmiana, zamiast naszej „…(Solid)” pojawia się „Exploded Slice”. Swoją drogą ciekawe, czy kiedyś ktoś podejmie się lepszego spolszczenia FreeCAD’a :). W każdym razie z pewnością nie będę to ja.
Po rozwinięciu drzewa zobaczymy, że uzyskaliśmy trzy „plasterki”, czy może raczej „kromki” (od ang. slice) naszego modelu. Pierwsza (Slice.0) to część poniżej płaszczyzny odniesienia/cięcia, druga (Slice.1) – powyżej, a trzecia (Slice.2) – to sama płaszczyzna cięcia.
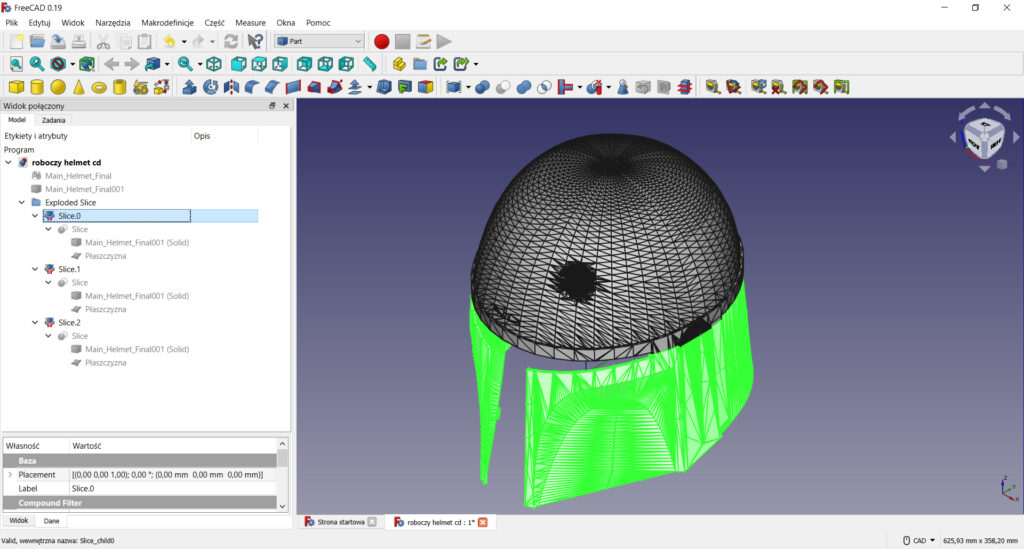
Teraz wystarczy usunąć zbędne elementy – płaszczyznę i w tym wypadku część poniżej cięcia. Zaznaczamy je w drzewie operacji, klikamy PKM i wybieramy „Usuń”. Prosto i intuicyjnie.
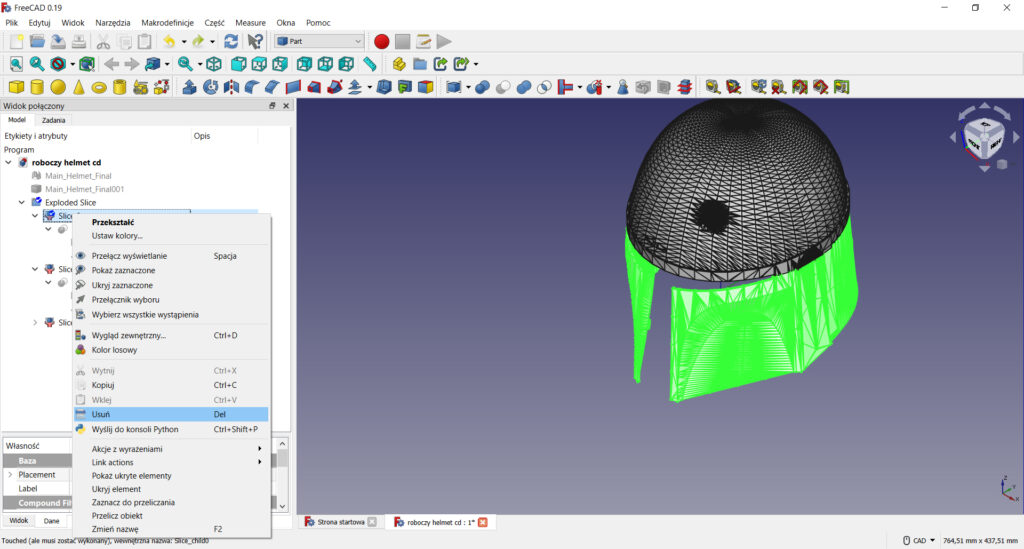
Następuje dobry moment, by zapisać wynik naszej pracy. I to w zasadzie wszystko, jeśli chodzi o cięcie bryły płaszczyzną we FreeCAD.
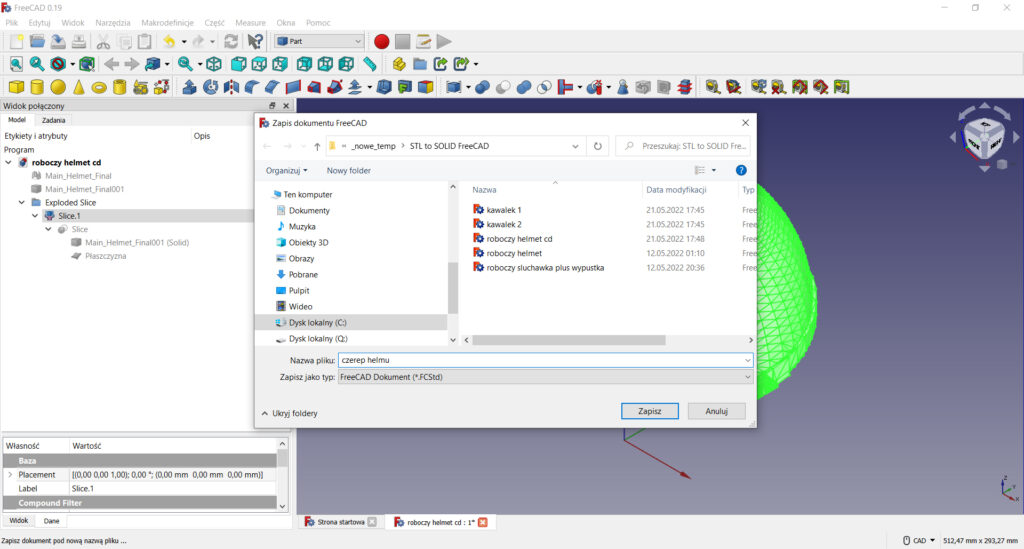
Edycja wycinka bryły
A co dalej? Jak edytować ten wycinek hełmu – np. żeby zaprojektować otwory i kołki ustalające, które pomogą przy składaniu całości? Dokładnie tak, jak opisałem to ostatnio (link tutaj).
Przechodzimy ze środowiska „Part” do „Part Design” i korzystamy z polecenia „Stwórz nowe body”…
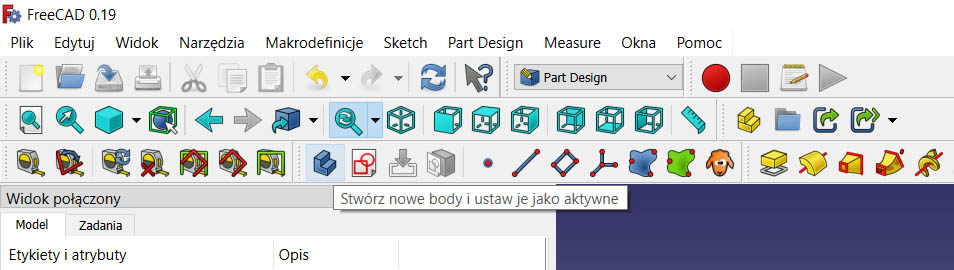
A sam otworek ustalający utworzymy za pomocą kreatora kieszeni (polecenie „Utwórz kieszeń z wybranego szkicu” – vide ilustracje poniżej).
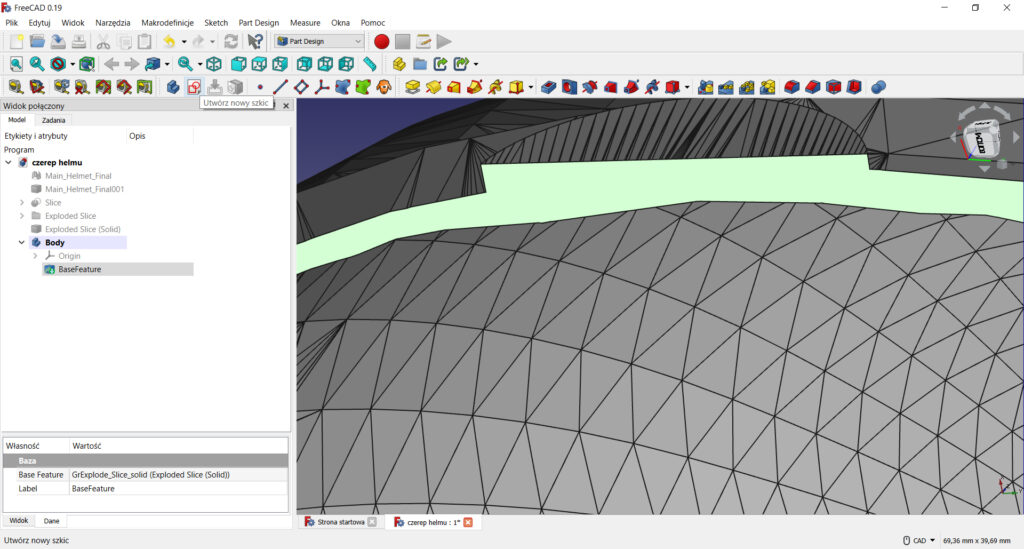
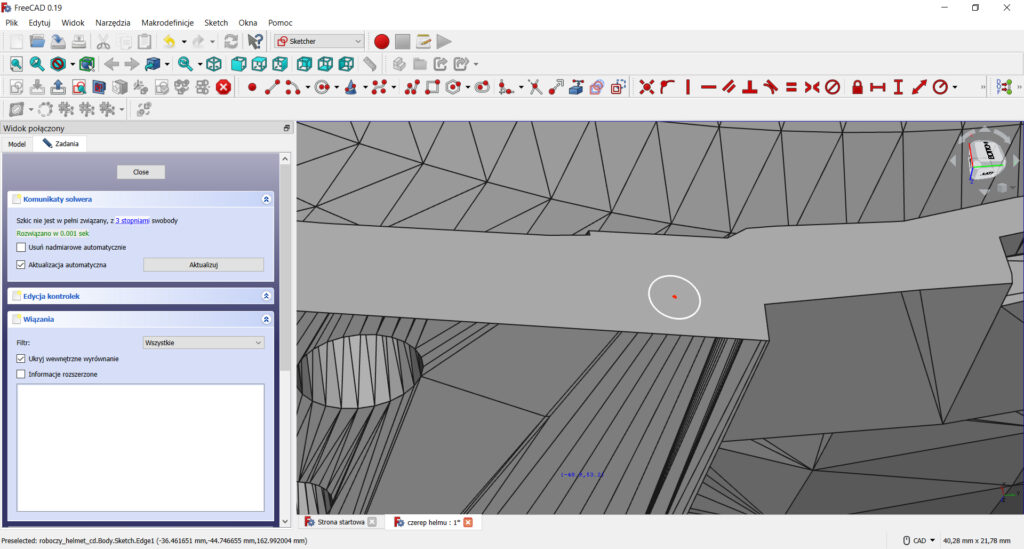
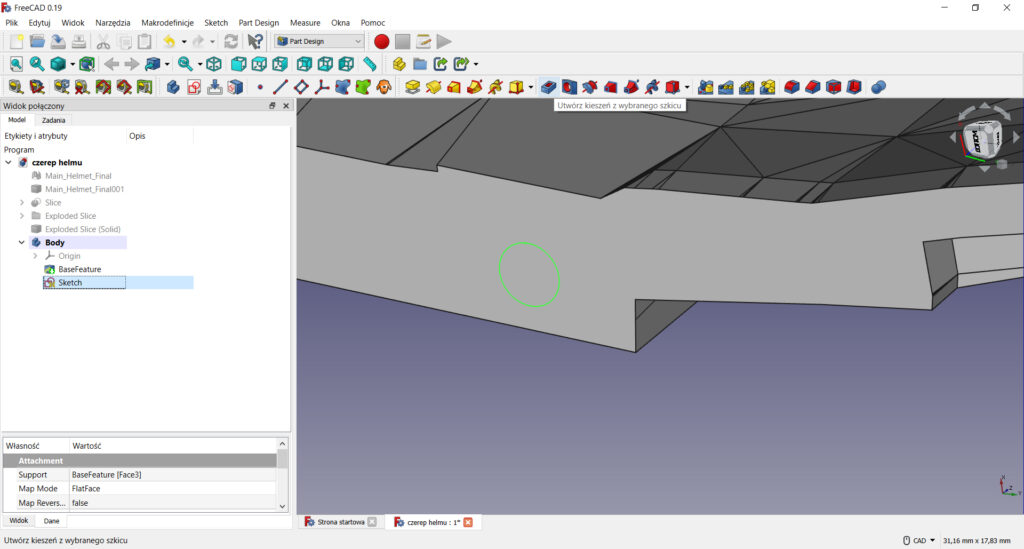
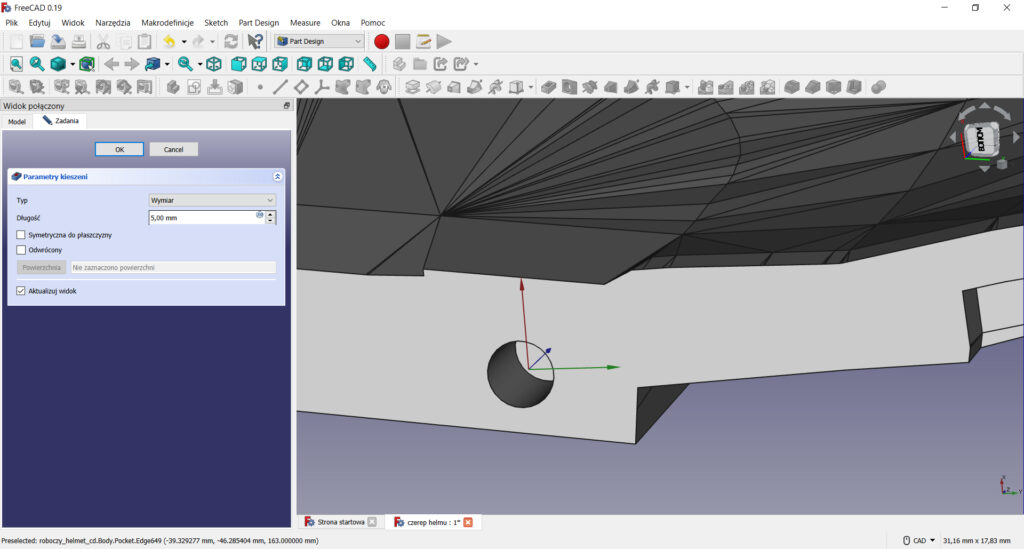
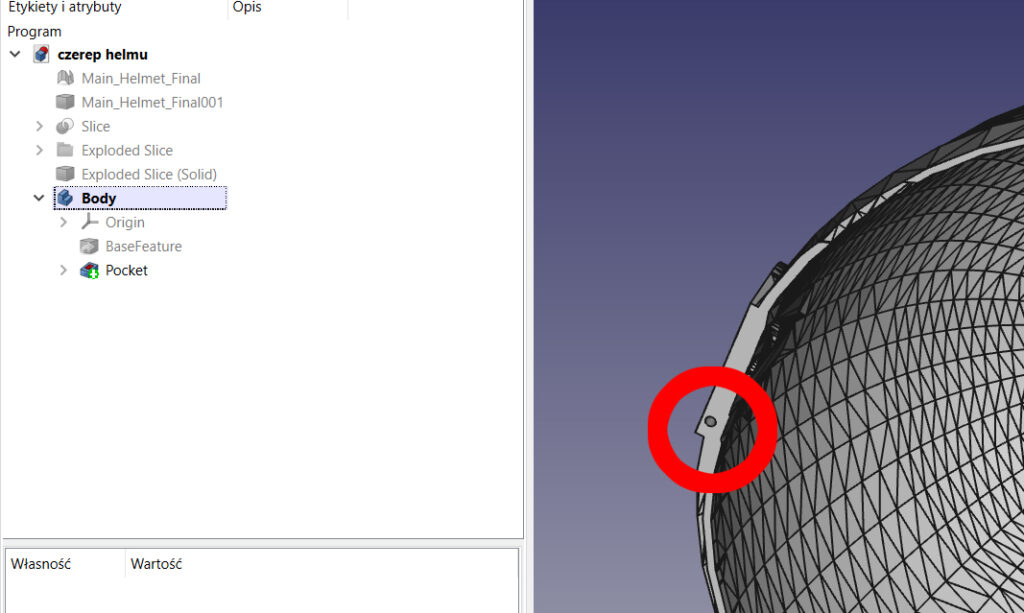
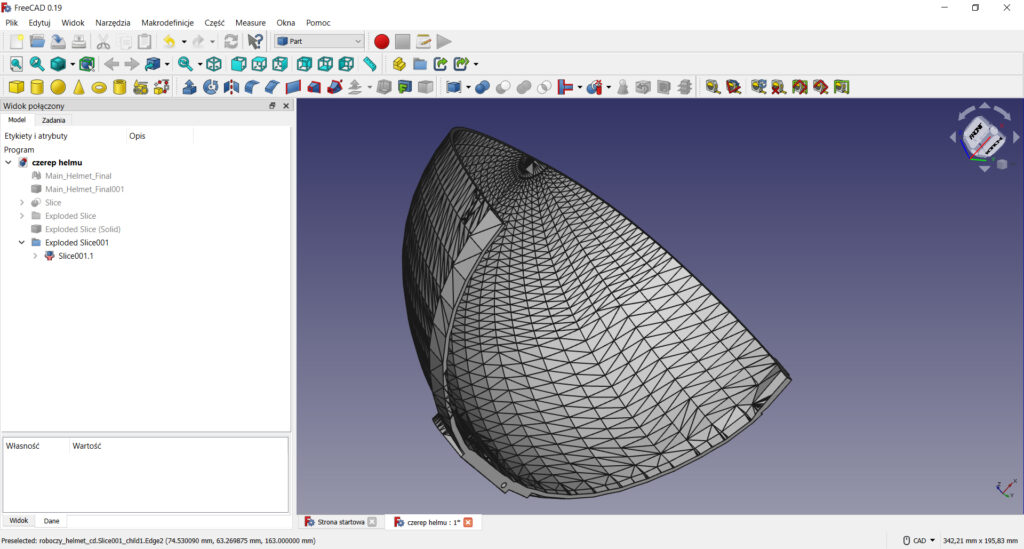
To wszystko na dzisiaj, polecam inne wpisy z FreeCAD’owego cyklu, który – mam nadzieję – z czasem przybierze postać małego podręcznika/poradnika dostępnego w formie e-booka.
I oczywiście cdn.
(ms)




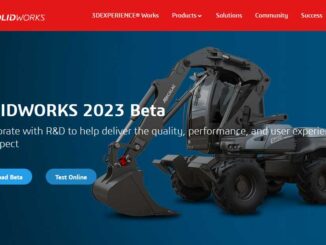
Bądź pierwszy, który skomentuje ten wpis