
Na prośbę Czytelników CADblog.pl postanowiłem przygotować przegląd dostępnych środowisk pracy najnowszej wersji FreeCAD. Oczywiście wszystko to można znaleźć chociażby w Wikipedii FreeCAD (link tutaj), ale… ilość dostępnych tam informacji może wykraczać poza potrzeby przeciętnego użytkownika, a podręcznik do FreeCAD – dostępny bezpłatnie on-line – przygotowany został w języku angielskim i większość składających się nań materiałów nadal pozostaje nieprzetłumaczona.
Autor: Maciej Stanisławski
Wychodząc naprzeciw Państwa oczekiwaniom (i w trosce o zapewnienie dopływu świeżych, oryginalnych treści na CADblog.pl) przedstawiam kolejny odcinek cyklu, który w przyszłości może przyjmie postać autorskiego podręcznika do FreeCAD, dostępnego oczywiście bezpłatnie (jak wszystko na CADblog.pl) w postaci pdf. Nawiasem mówiąc, wszyscy zainteresowani, tudzież sympatycy CADblog.pl będą mogli wesprzeć mnie w tym dziele – poprzez Patronite lub Zrzutkę, ale o tym przy innej okazji.
FreeCAD 0.19. Kilka słów o interfejsie
Parafrazując klasyka, FreeCAD jaki jest, każdy widzi. Jego interfejs użytkownika powstał w oparciu o zestaw przenośnych bibliotek i narzędzi programistycznych dedykowanych dla języków C++, QML i Java, znanych jako „Qt”. Framework „Qt” przeznaczony jest do tworzenia interfejsów graficznych programów komputerowych i stosowany z powodzeniem przez wielu producentów (na liście dostępnej w sieci znajdziemy m.in. firmę Siemens), dlatego pierwsze wrażenie po uruchomieniu FreeCAD’a jest naprawdę pozytywne.
Interfejs FreeCAD jest bardzo typowy i nie sprawia szczególnych trudności w zrozumieniu. Większość ikon jest standardowa dla programów CAD, wstążki, zakładki i przyciski umieszczone są intuicyjnie i znajdziemy je tam – gdzie się ich spodziewamy. Pewnym zaskoczeniem może być zakładka przełączania środowisk pracy/roboczych (tzw. workbench selector) – szczególnie po jej rozwinięciu.
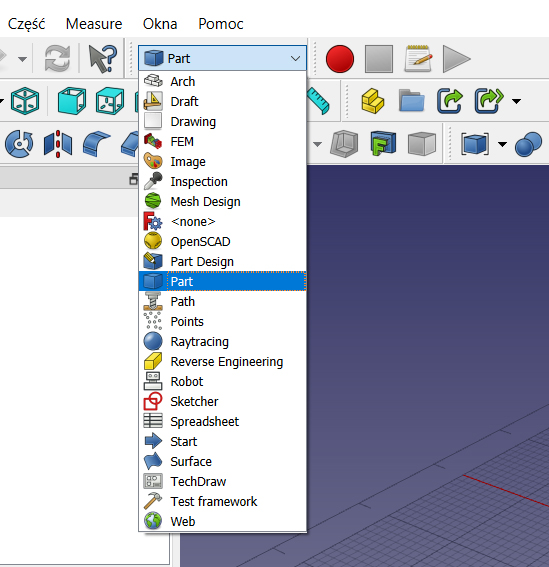
Jak wspomniałem przy okazji opisywania analiz MES we FreeCAD (link tutaj), koncepcja środowisk pracy nie jest czymś niespotykanym w świecie komputerowych systemów inżynierskich wspomagających projektowanie. Ale tutaj ilość dostępnych środowisk prezentuje się naprawdę bogato – a mówimy przecież o systemie Open Source, dostępnym całkowicie za darmo (także do zastosowań komercyjnych) i bez ograniczeń.
Środowiska pracy FreeCAD 0.19
Dla każdego użytkownika FreeCAD kluczowe znaczenie ma wiedza, w którym środowisku roboczym można znaleźć konkretne, potrzebne narzędzie. Szczegółowy opis środowisk pracy można znaleźć oczywiście w dokumentacji, ale każdemu przyda się taki ogólny przegląd najważniejszych „workbenchy” i ich narzędzi. Warto zwrócić uwagę, że cztery spośród poniższych środowisk roboczych zaprojektowano do pracy równolegle z innym środowiskiem, niektóre zostały też w pełni zintegrowane ze sobą (np. Arch zawiera wszystkie narzędzia Draft, a PartDesign – wszystkie narzędzia Sketcher). Brzmi skomplikowanie? Możliwe, ale w praktyce łatwo to „oswoić”, o czym – mam nadzieję – zaraz się przekonamy.
Part (Część)
To środowisko robocze zapewnia podstawowe narzędzia do pracy z bryłami: można tworzyć „prymitywy” takie jak sześciany i kule, oraz przeprowadzać proste operacje geometryczne i operacje logiczne. „Part” stanowi podstawę systemu geometrii FreeCAD. Do dyspozycji mamy następujące narzędzia (polecenia):
Grupa I
Skupia podstawowe narzędzia do tworzenia prostych i bardziej zaawansowanych obiektów, stanowiących podstawę wyjściową do budowania modelu. Po kolei od lewej mamy:

• Utwórz sześcian
• Utwórz walec
• Utwórz kulę
• Utwórz stożek
• Utwórz torus
• Utwórz rurę
• Tworzenie (innych) brył (obiektów) parametrycznych – po jego kliknięciu w „Widoku połączonym” w oknie zadań otrzymujemy możliwość tworzenia następujących obiektów: płaszczyzny, sześcianu, cylindra, stożka, sfery, elipsoidy, torusa, graniastosłupa, klina, helisy (sprężyny), spirali, okręgu, elipsy, punktu, linii i wielokąta foremnego.
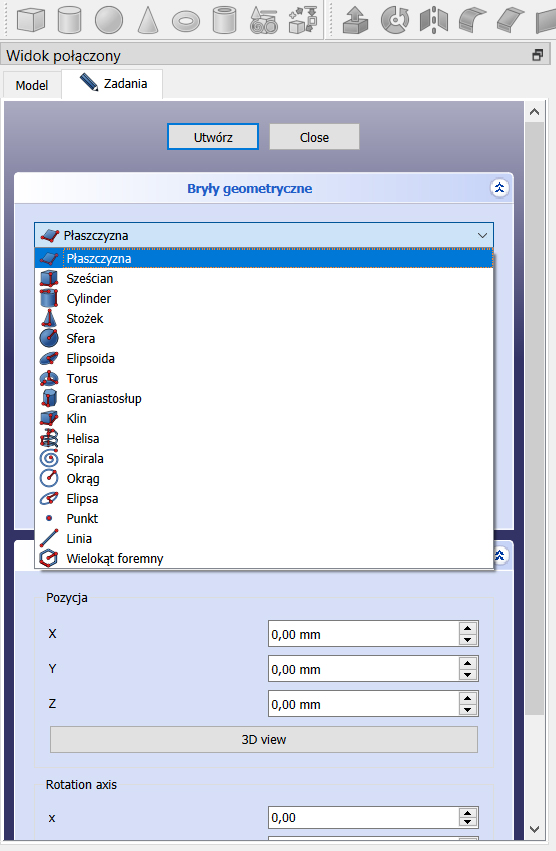
Na etapie tworzenia obiektu możemy określić jego dokładne położenie/przesunięcie/odchylenie względem układu współrzędnych.
• Zaawansowane narzędzie do tworzenia złożonych kształtów – jak łatwo się domyślić, to narzędzie służy do tworzenia bardziej złożonych kształtów z różnych geometrycznych prymitywów parametrycznych.
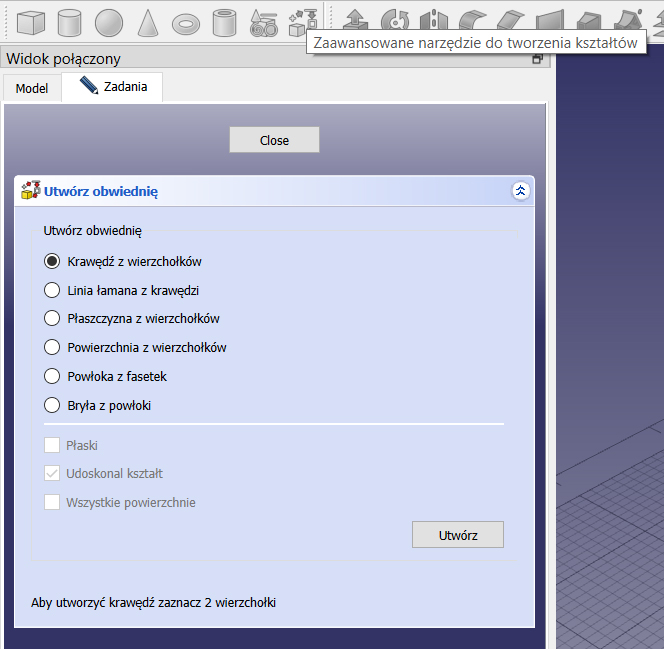
Po jego kliknięciu w oknie zadań możemy utworzyć:
- krawędź w wierzchołków
- linię łamaną z krawędzi
- płaszczyznę z wierzchołków
- powierzchnię z wierzchołków
- powłokę z fasetek
- bryłę z powłok
Dodatkowo w niektórych przypadkach możemy korzystać z opcji udoskonalania kształtu.
Grupa II
Obejmuje narzędzia do tworzenia i modyfikacji istniejących obiektów. Warto zwrócić uwagę, że część narzędzi staje się aktywnymi dopiero w sytuacji, gdy mogą zostać zastosowane w naszym projekcie (innymi słowy, gdy nasz projekt obejmuje elementy, do których dane narzędzie może znaleźć zastosowanie).


W kolejności od lewej:
• Wyciągnięcie – wyciąga płaskie powierzchnie obiektu. Uwaga na marginesie: opis narzędzia dostępny w interfejsie FreeCAD (w polskim tłumaczeniu) nie jest zbyt szczęśliwy („Wyciągnij wybrany szkic”).
• Wyciągnij przez obrót zaznaczony obiekt – tworzy bryłę w wyniku obrotu innego obiektu (nie będącego bryłą!) wokół osi.
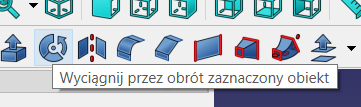
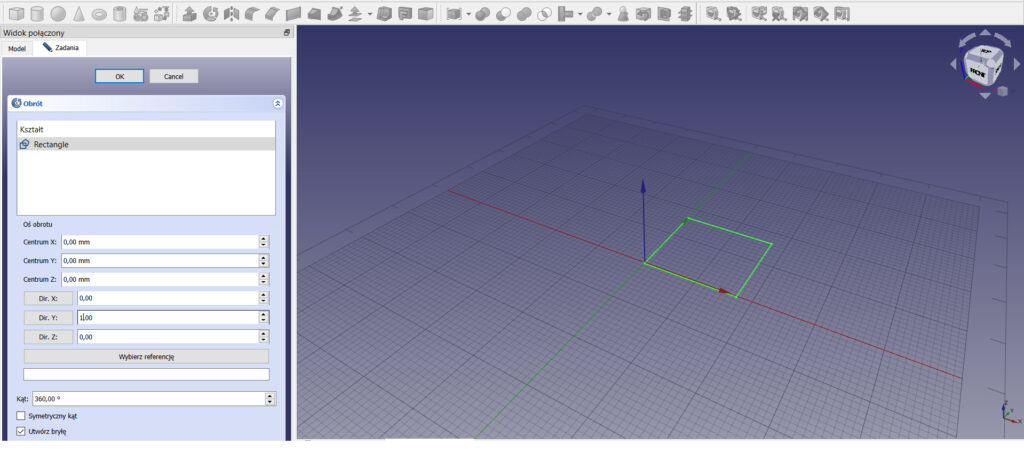
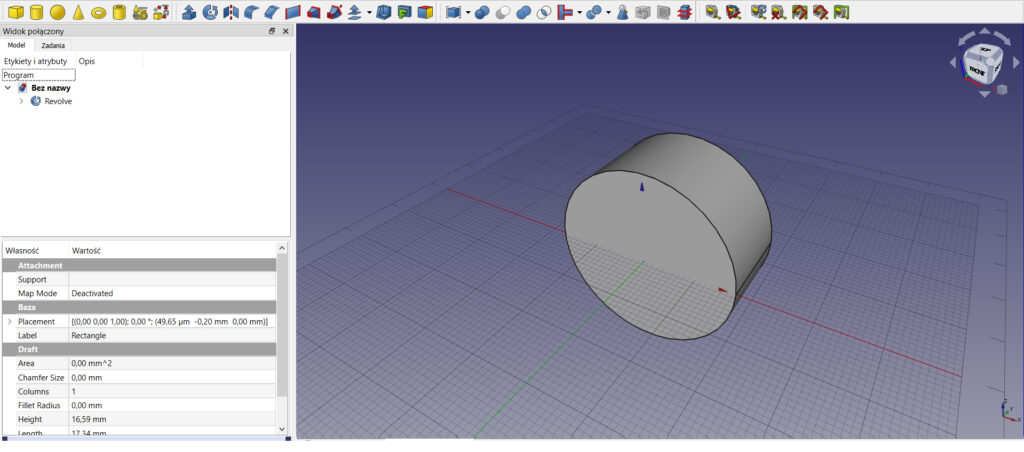
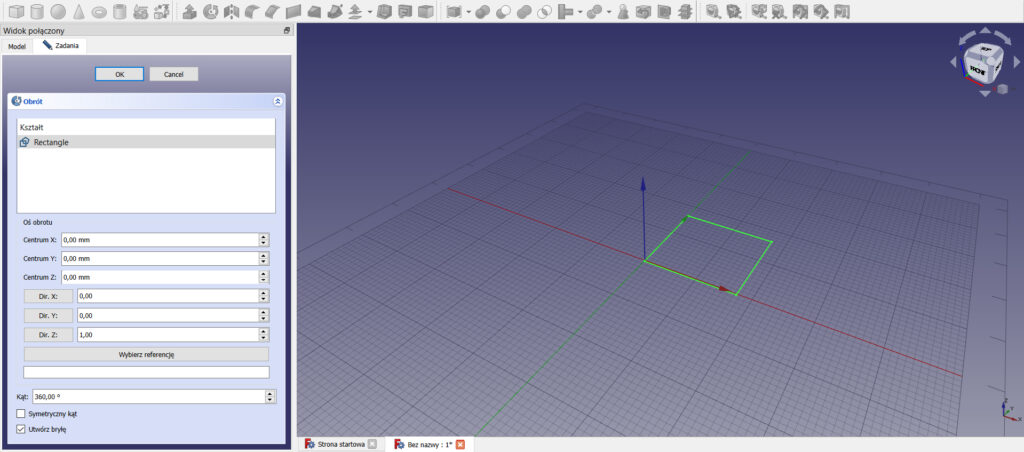
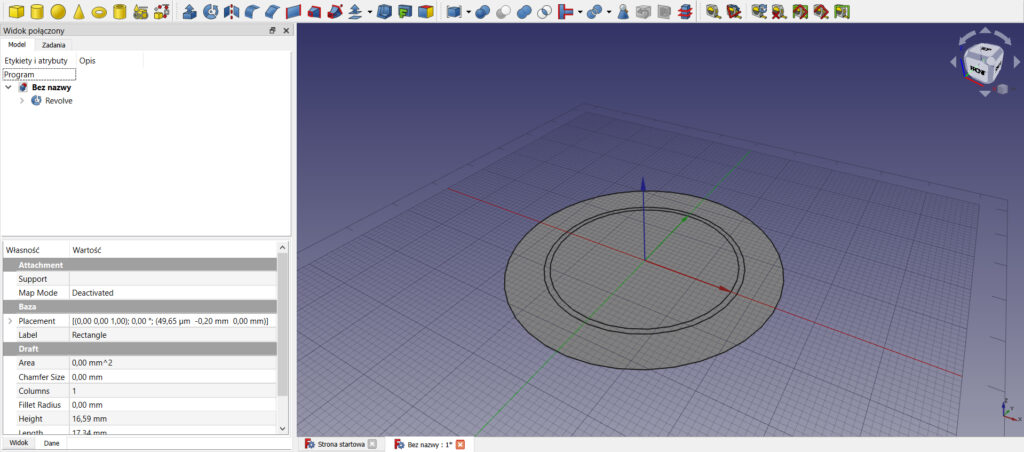
• Utwórz odbicie lustrzane… – odtwarza wybrany obiekt na danej płaszczyźnie lustrzanej.
• Zaokrąglij wybrane krawędzie…
• Fazuj wybrane krawędzie…
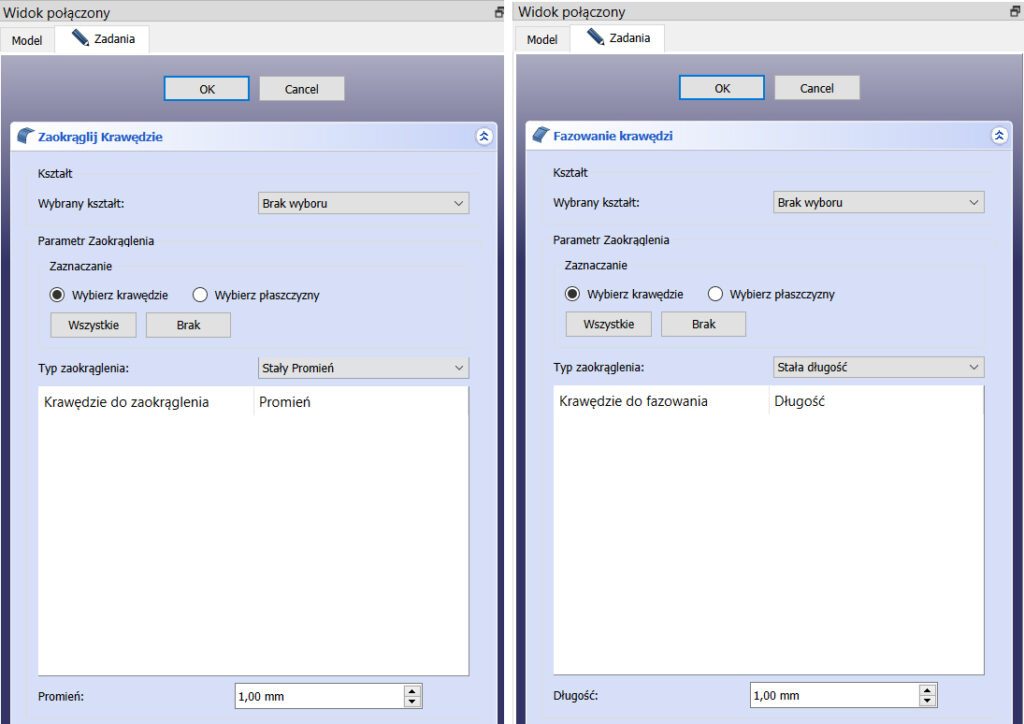
Wpisujemy odpowiednio wartość promienia zaokrąglenia lub rozmiar krawędzi fazy.
• Utwórz powierzchnię prostokreślną… – tworzy powierzchnie bazującą na szkicu/krawędzi np. na łuku.
• Wyciągnięcie po profilach – przeciąga kształt tworzonego obiektu od jednego wskazanego profilu do drugiego.

• Wyciągnięcie profili po ścieżce – narzędzie do wyciągania/prowadzenia jednego lub więcej profili wzdłuż wskazanej ścieżki.
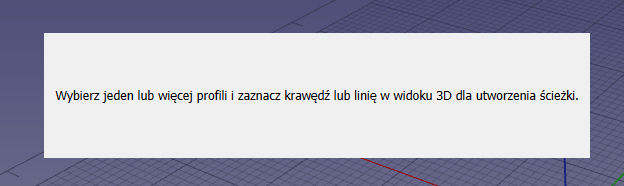
• Odsunięcie… – w menu polskiej wersji FreeCAD pojawia się opis „Narzędzie do odsunięcia form”. Jest to narzędzie które albo tworzy kształt równoległy w pewnej odległości od oryginału (czyli od biedy można za jego pomocą stworzyć coś na zasadzie matrycy i stempla – może stąd w polskim tłumaczeniu owa „forma”?), albo… konstruuje rzut równoległy w pewnej odległości od oryginału lub powiększa / zmniejsza powierzchnię płaską.
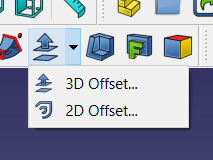
• Ustawianie grubości… – narzędzie pozwala „wydrążyć” bryłę i ustawić określoną grubość jej ścianek.
• Projekcja na powierzchni (Projection on surface) – służy do rzutowania logo, tekstu, ścianki/płaszczyzny, linii łamanej lub krawędzi na wskazaną powierzchnię.
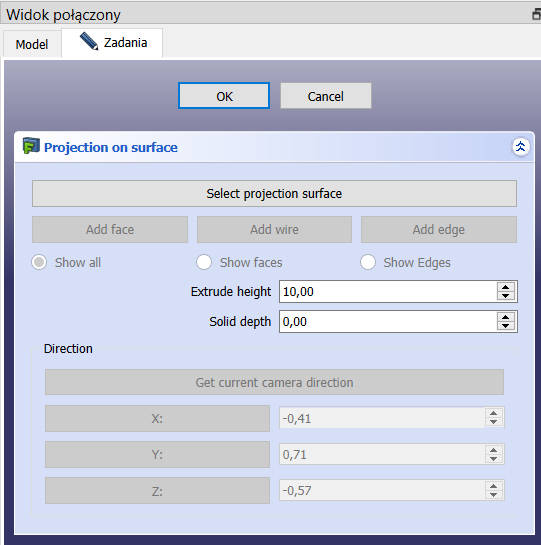
• Ustaw kolor ścianek – przypisuje kolory do poszczególnych powierzchni obiektu.
Grupa III
Narzędzia do przeprowadzania operacji logicznych. Nazwy podane poniżej będą różnić się od tych wyświetlanych w interfejsie polskiej wersji językowej, ale mam coraz poważniejsze zastrzeżenia do tłumaczenia/opisów polskiej wersji FreeCAD.

Kolejno od lewej:
• Narzędzie złożeń – służy do pracy z listą obiektów/kształtów, pozwala na:

- Utworzenie kombinacji (utwórz kształt złożony) – tworzy element złożony z wybranych obiektów.
- Rozłożenie kombinacji – dzieli element złożony na poszczególne kształty.
- Filtr(owanie) kombinacji – może być używane do oddzielania poszczególnych elementów.
• Operacje logiczne – pozwala na wykonanie wybranych operacji logicznych na kilku obiektach. Po kliknięciu w oknie zadań mamy możliwość wykonania dodania obiektów do siebie (zespolenia), odjęcia (znalezienia różnicy – wycięcia jednego obiektu z drugiego), przecięcia dwóch kształtów (znalezienia części wspólnej) i przekroju przez wybrane obiekty.
• Różnica dwóch wybranych kształtów – patrz wyżej.
• Suma kilku obiektów – patrz wyżej.
• Przecięcie (część wspólna) – patrz wyżej.
• Łączenie elementów – to funkcje logiczne dla elementów posiadających ścianki (np. dla rur). Dostępne są:
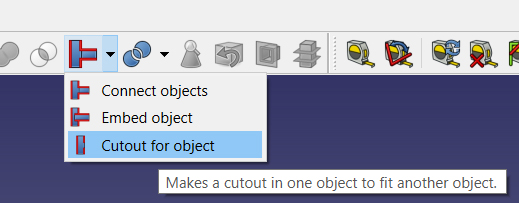
- połącz elementy (do wewnętrznych płaszczyzn ścianek),
- wstaw – osadza obiekt posiadający ścianki w innym obiekcie ze ściankami,
- wytnij – tworzy wycięcie w ścianie obiektu dla innego obiektu ze ściankami.
• Narzędzie do rozdzielania:

- Fragmenty funkcji logicznych – tworzy takie elementy, które można uzyskać poprzez operacje logiczne pomiędzy obiektami.
- Pokrój – przecina i dzieli obiekt przez przecięcie go innymi obiektami.
- Krojenie na kształty złożone – podobnie jak poprzednio, dzieli obiekt na części, przecinając go innym obiektem. Powstałe w ten sposób elementy umieszczone będą w złożeniu.
- Logiczny XOR – usuwa przestrzeń współdzieloną elementów występujących parzyście.
• Analiza geometrii – sprawdza geometrię wybranych obiektów pod kątem ewentualnych błędów.
• Usuń element z kształtu – usuwa obiekt lub cechę z bardziej złożonego kształtu.
• Iloraz dwóch obiektów – wspólna część dwóch obiektów zostaje usunięta.
• Przekrój poprzeczny (wiele przekrojów) – tworzy jeden lub więcej przekrojów przez wybrany kształt.
Grupa IV
Pomiary. Narzędzia z tej grupy umożliwiają wykonywanie pomiarów liniowych i kątowych pomiędzy punktami, krawędziami, płaszczyznami etc.

Jak poprzednio, od lewej:
- Pomiar liniowy – pozwala na wykonywanie pomiarów wzdłuż linii.
- Pomiar kąta – pozwala na wykonywanie pomiarów nachylenia linii prostej.
- Odnów pomiary – aktualizuje widok 3D, aby wyświetlić wszystkie utworzone pomiary.
- Wyczyść wszystko – usuwa wszystkie pomiary widoczne w obszarze roboczym.
- Przełącz widoczność – pokazuje lub ukrywa widoczność pomiarów.
- Pokaż wybrane – narzędzie to przełącza widoczność pomiarów liniowych (kolor zielony) i kątowych (kolor niebieski).
- Przełącz ortogonalne – narzędzie to przełącza widoczność pomiarów ortogonalnych (kolor zielony).
Mam nadzieję, że powyższy opis będzie przydatny. W kolejnym odcinku zajmiemy się narzędziami środowiska… Part Design.
(ms)


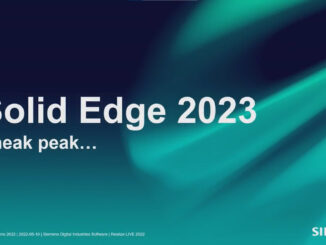
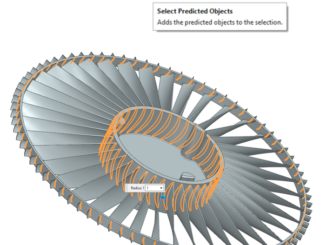

Bądź pierwszy, który skomentuje ten wpis