
Jak zaprojektować np. złożenia imadła z ruchomą szczęką tak, aby móc wykorzystać je w plikach z innymi wariantami, bez konieczności kopiowania go do każdego projektu? Na blogu nxcad.pl znaleźliśmy podpowiedź…
Źródło: nxcad.pl
Przygotowany „bazowy” projekt imadła powinien być złożeniem, w którego skład wejdzie np. KORPUS_Z_SZCZEKA.prt i SZCZEKA_RUCHOMA.prt Wpis zaczniemy od przygotowania prawidłowego złożenia imadła.
Włączamy główny plik imadła i przechodzimy do utworzenia plików *.prt z obiektów, które są w projekcie. Przechodzimy do zakładki Złożenia i tworzymy nowe komponenty.
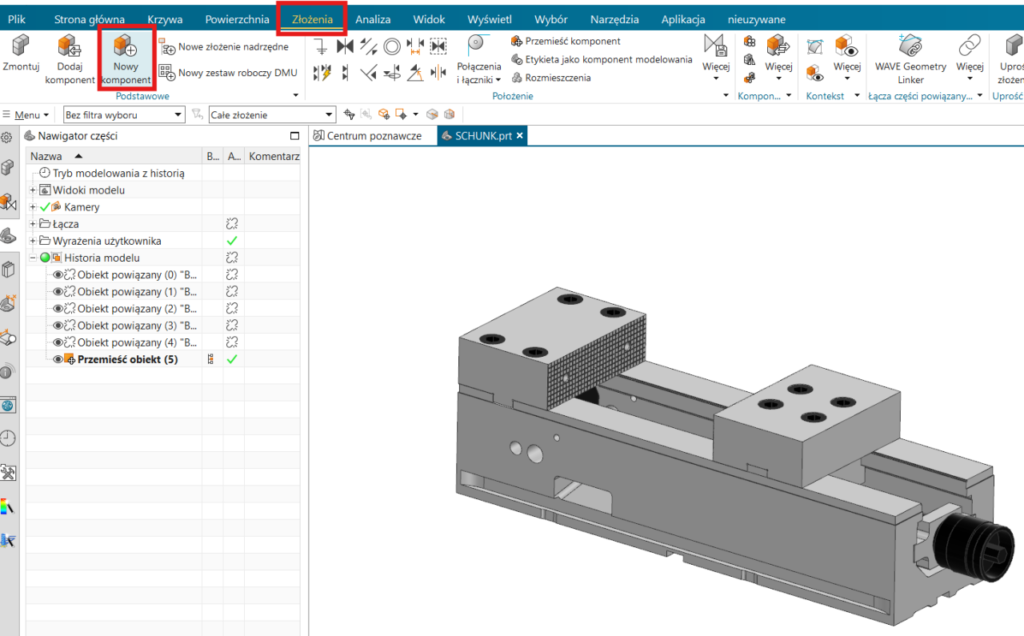
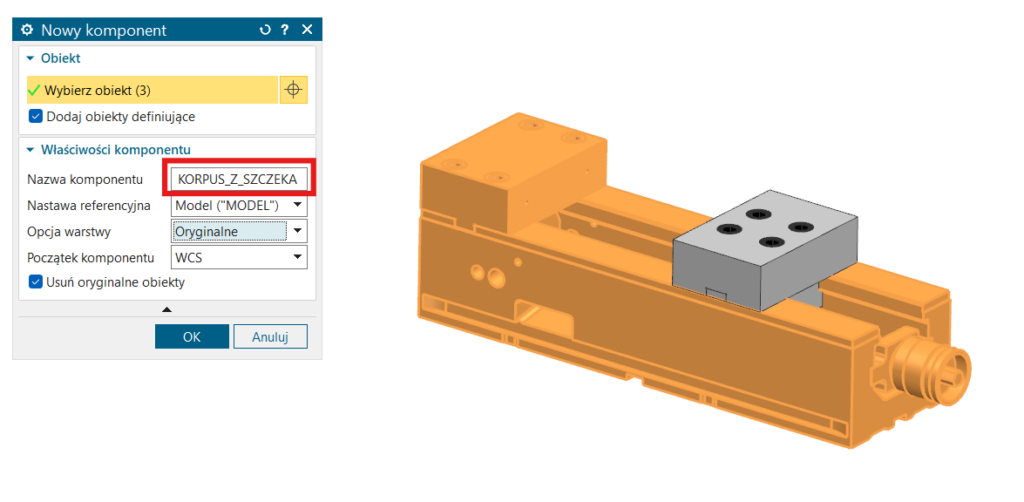
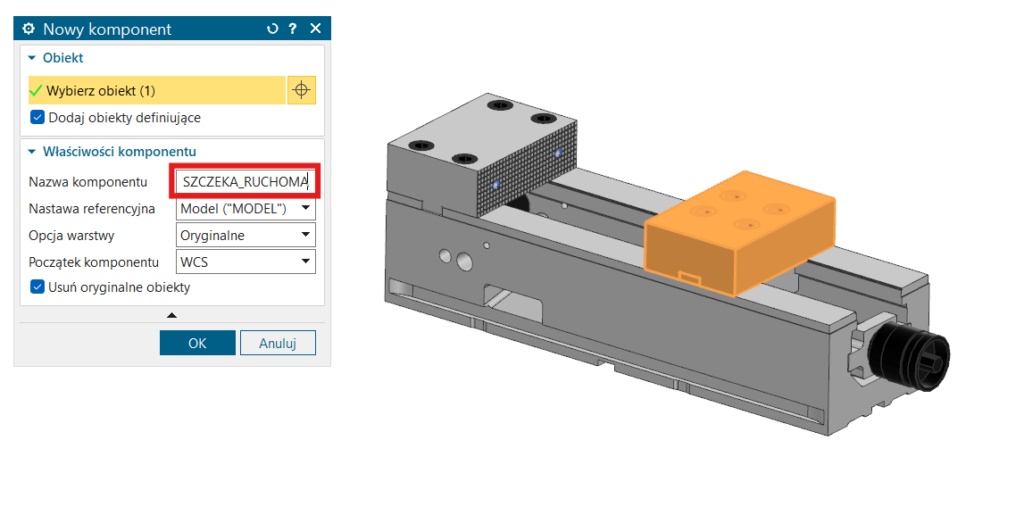
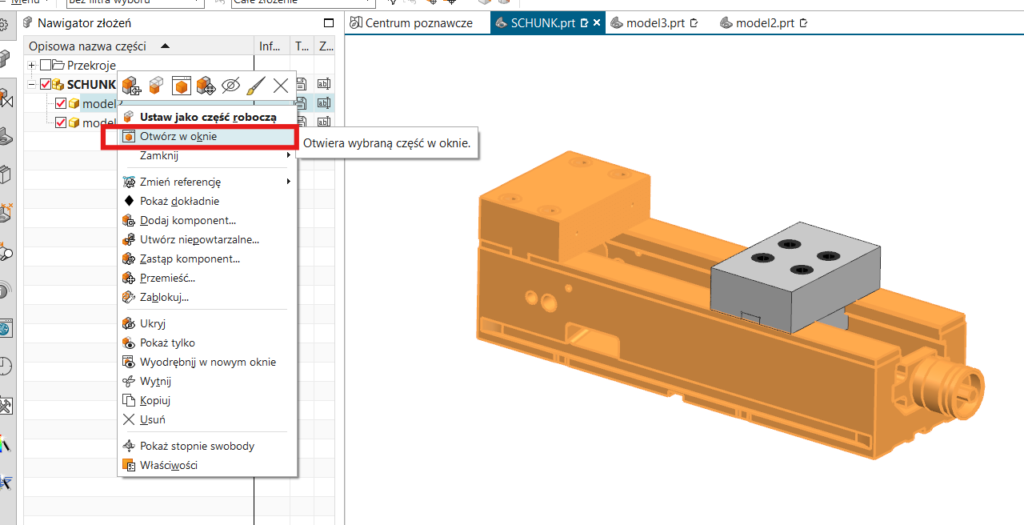
Tworzymy nowe złożenie.
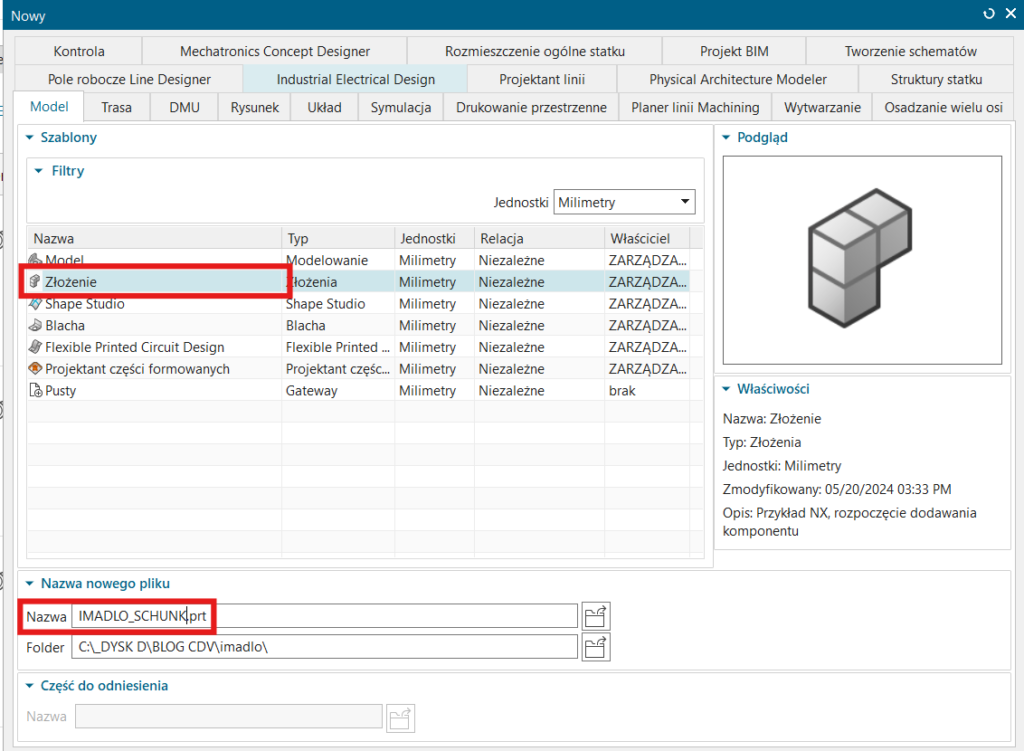
Po stworzeniu nowego złożenia włączy nam się okienko Zmontuj (vide rys. poniżej); wybieramy w nim komponenty potrzebne do złożenia.
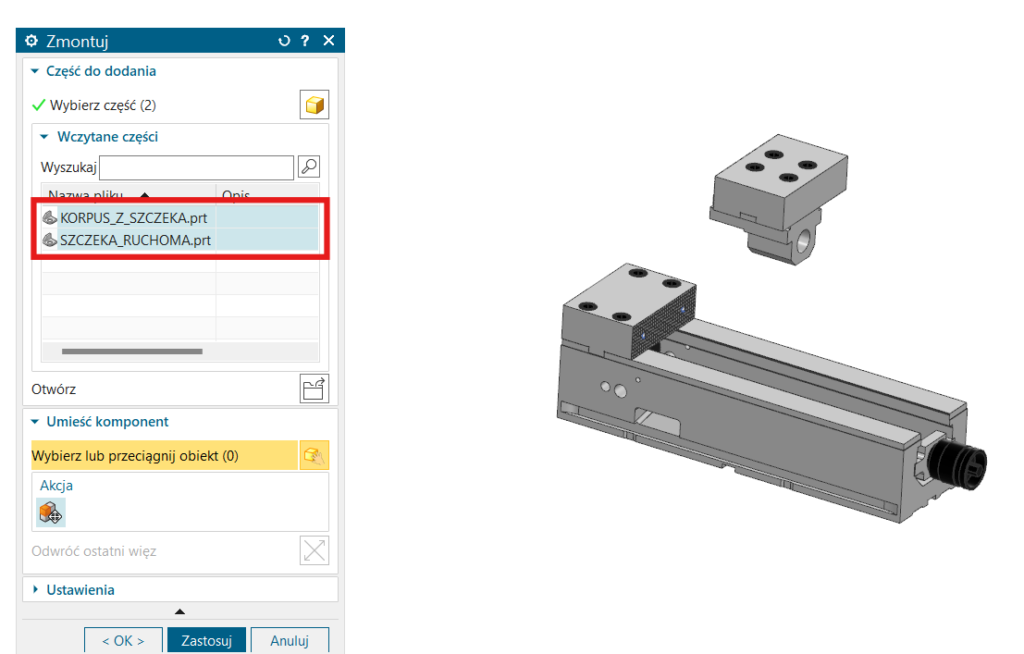
Następnym etapem jest zdefiniowanie prawidłowych więzów. Dla tego przykładu interesują nas: jeden więz środka i dwa więzy przylegania.
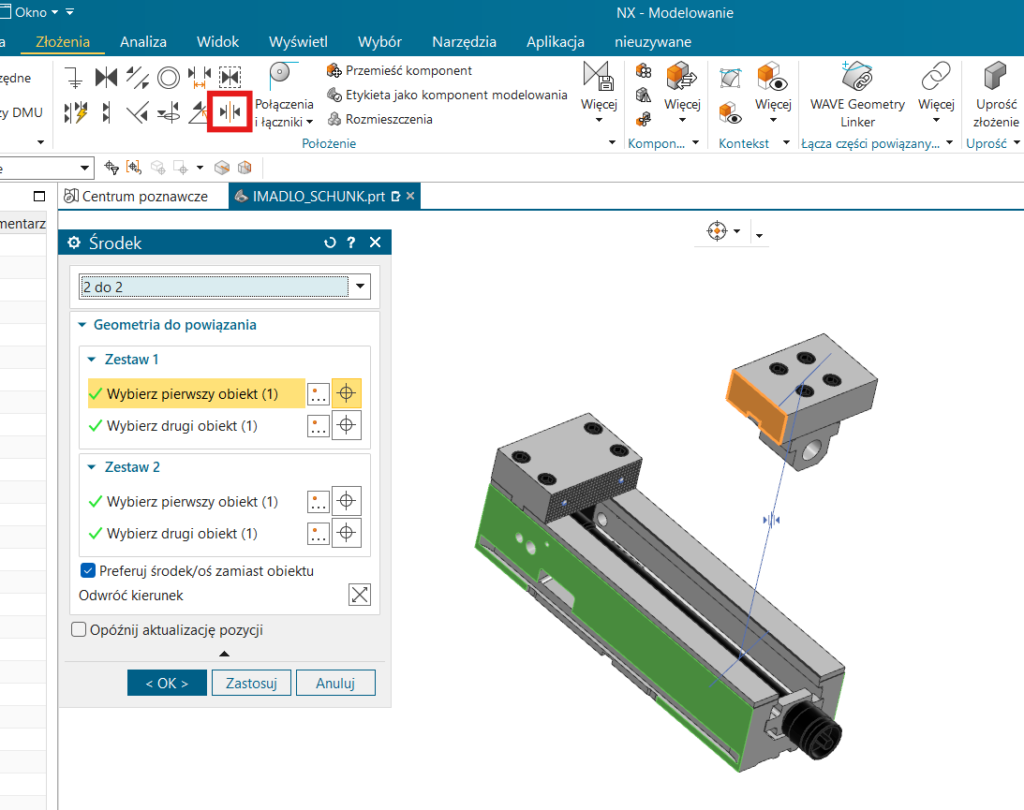
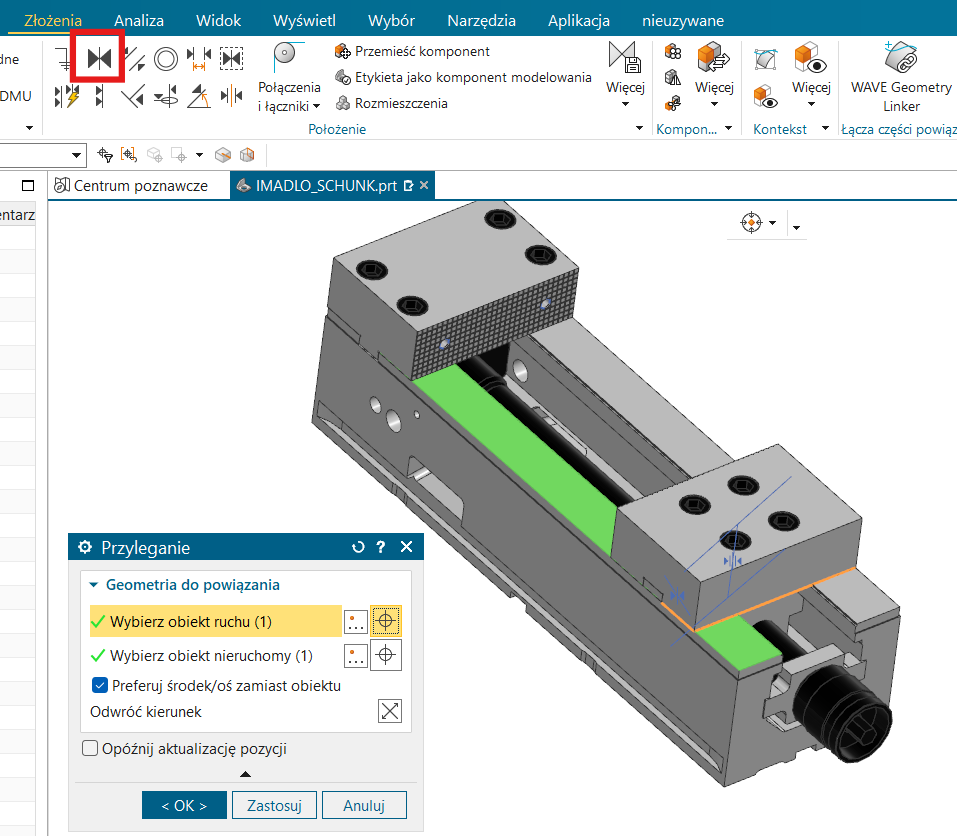
Złożenie mamy gotowe. Następnie, aby ułatwić sobie pracę z przyszłymi „detalami”, przygotujemy zapisane więzy, które wykorzystamy w przyszłych projektach. W tym celu należy stworzyć złożenie nadrzędne.
W złożeniu nadrzędnym wstawimy dowolny blok, na którym utworzymy więzy. Jak łatwo się domyślić, będą to: więz środka i więzy przylegania.
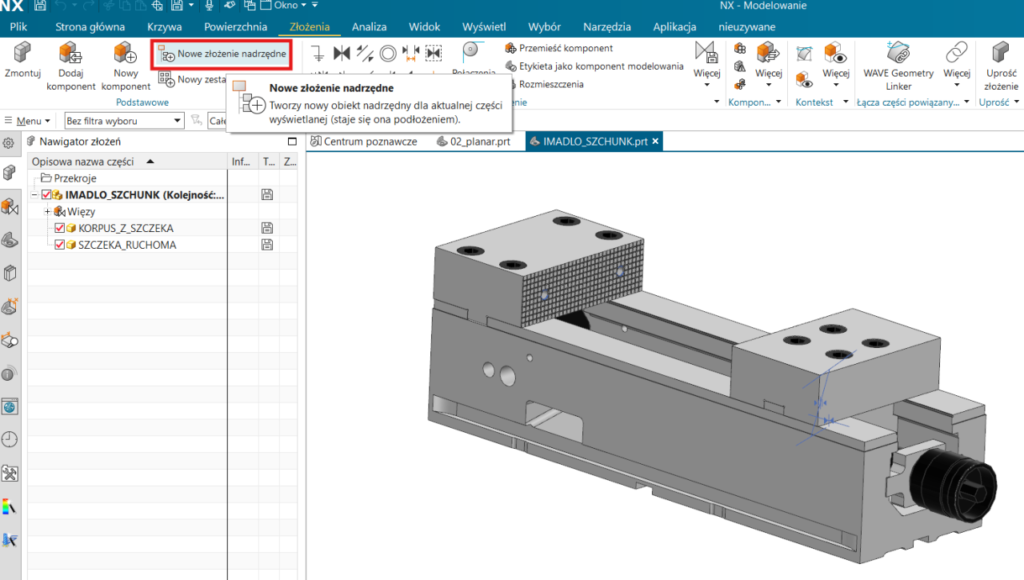
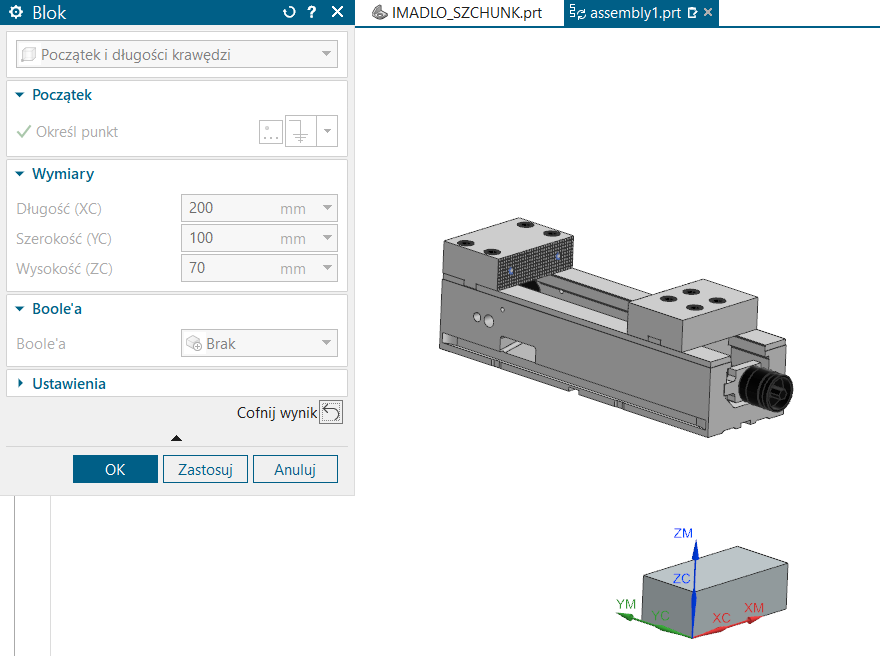
Definiujemy więz przylegania pomiędzy dnem detalu, a korpusem imadła.
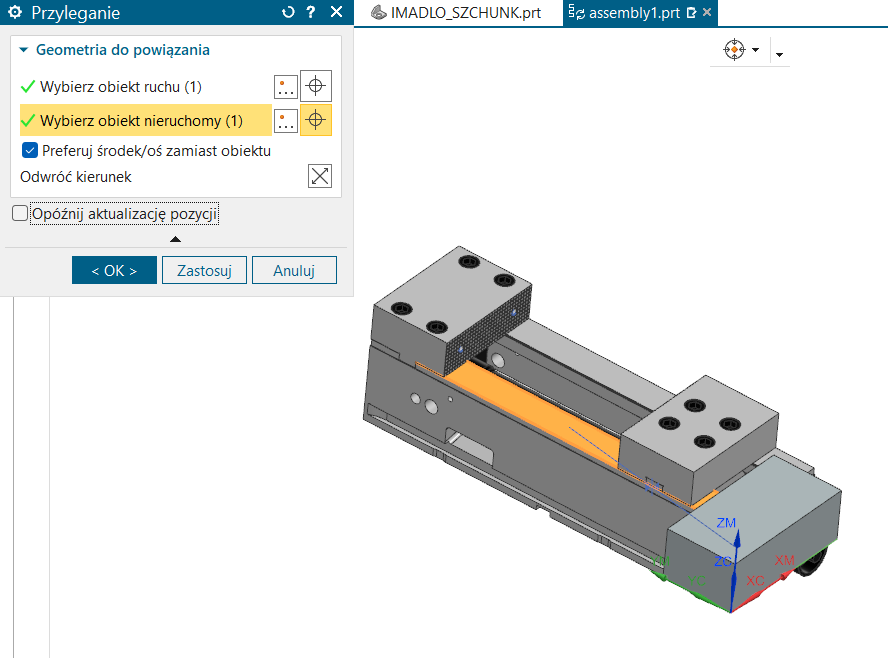
Teraz definiujemy więz przylegania pomiędzy ścianką detalu, a nieruchomą szczęką.
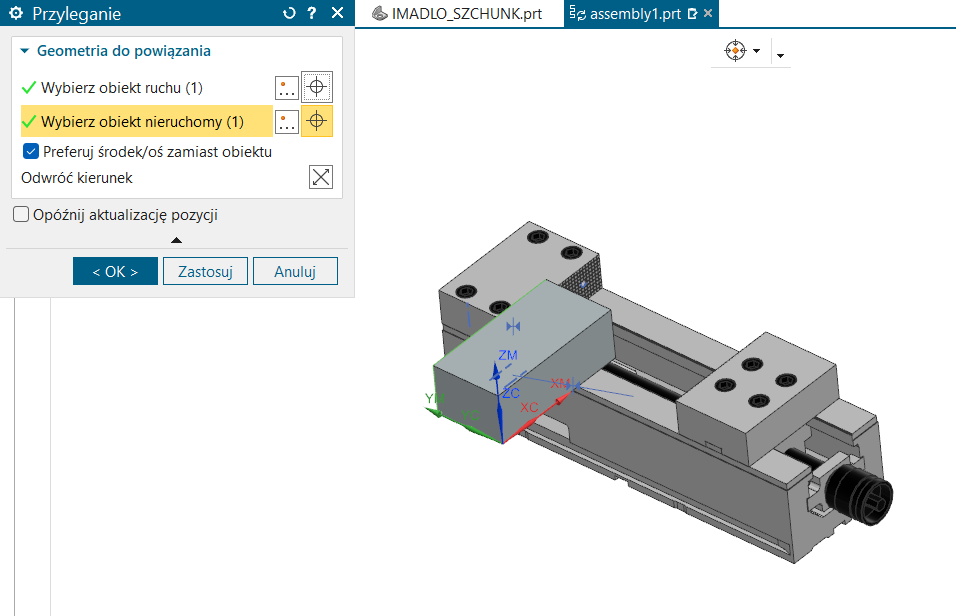
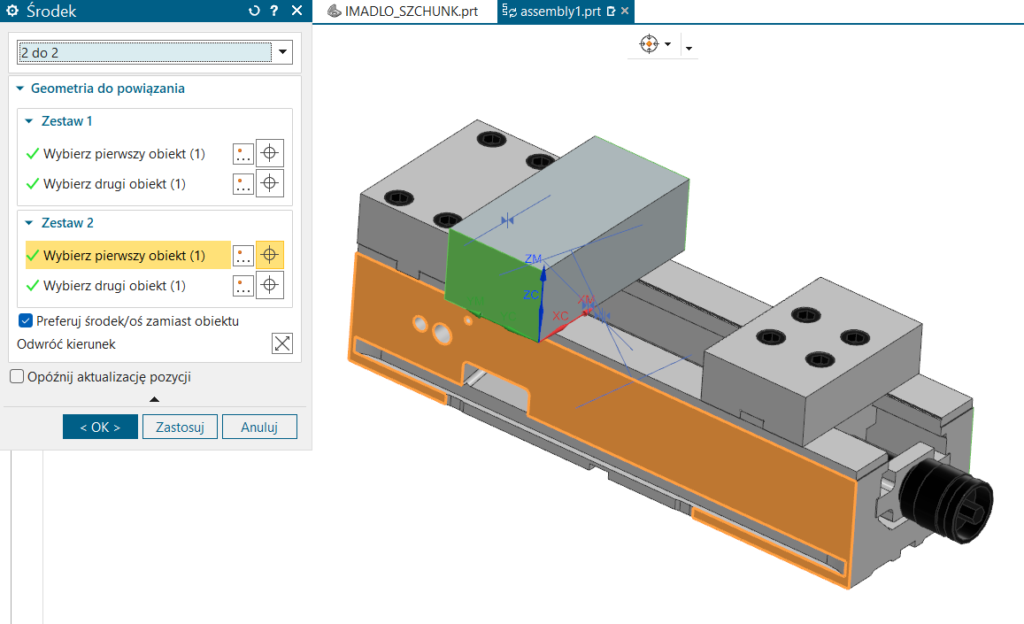
Pozostał ostatni więz przylegania: na ściance detalu i ruchomej szczęce imadła.
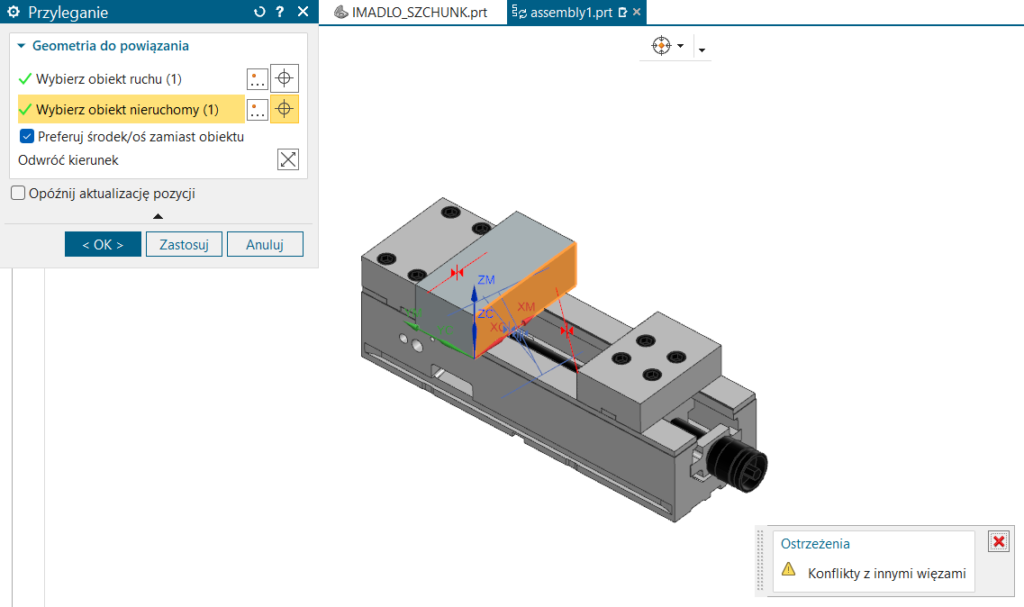
W chwili obecnej pojawia się komunikat Konflikt z innymi więzami , ale… go ignorujemy (tak ma być). Teraz musimy użyć opcji Zapisz więzy (fot. 15).
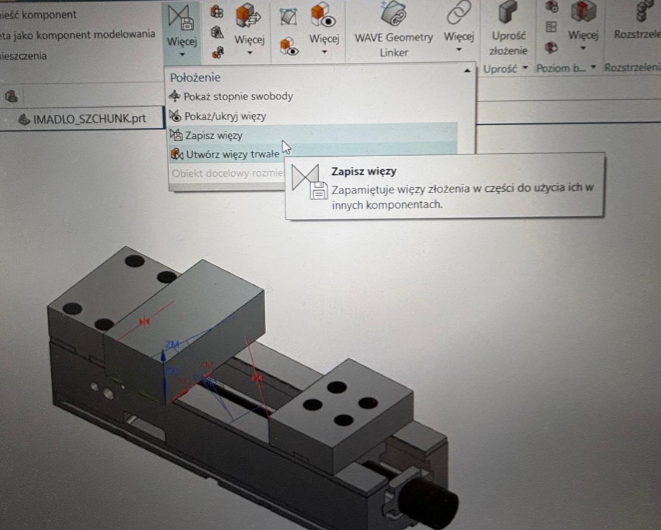
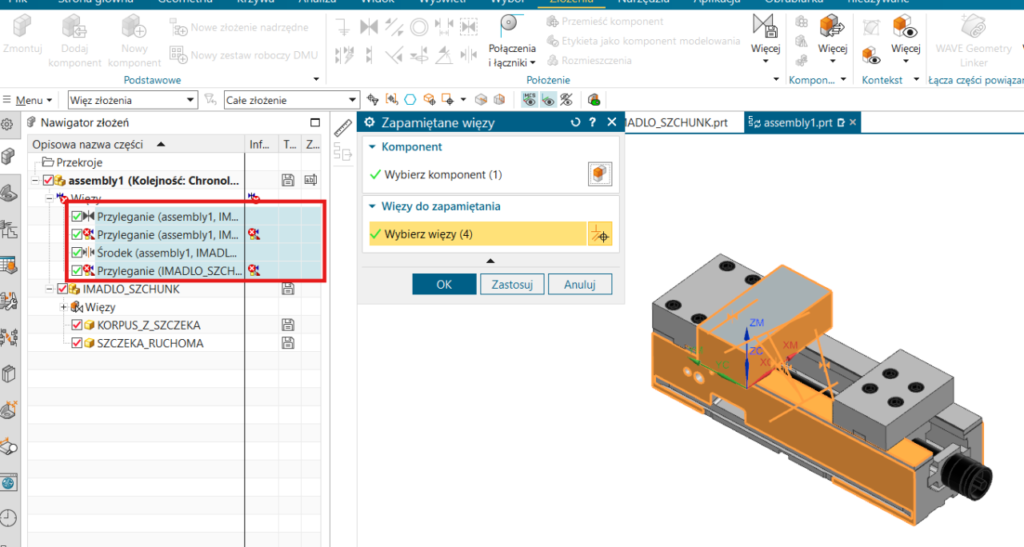
Gdy mamy wszystko zrobione, zapisujemy wszystkie złożenia. Złożenie możemy zapisać do wewnętrznej biblioteki NX. Jej lokalizacja to:
C:_Siemens\NX2406\MACH\resource\library\fixture\Vise
W tej lokalizacji dodajemy folder z nazwą imadła. W folderze tworzymy kolejny folder z nazwą „graphics”. Tak powinna wyglądać lokalizacja końcowa i zawartość folderu „graphics” (vide rys. poniżej).
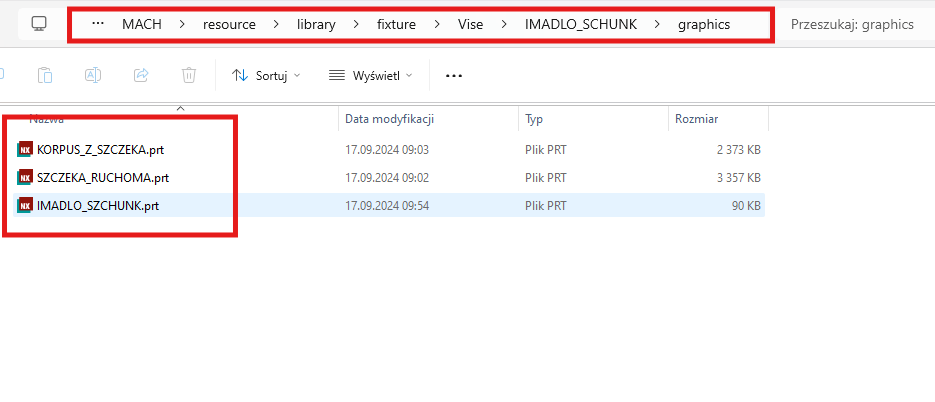
Otwieramy plik, w którym planujemy projekt. Przechodzimy do zakładki Biblioteka elementów niestandardowych. Na wolnym białym polu klikamy prawy klawisz myszy (PKM) i wchodzimy w opcję Zarządzanie biblioteką; wybieramy Dodaj bibliotekę z lokalizacją naszego folderu „graphics”.
W bibliotece utworzy się zakładka z nazwą, którą wpiszemy przy tworzeniu nowej biblioteki. Zawartość pokazuje nam zarówno całe złożenie, jak i jego komponenty. Przytrzymując lewy klawisz myszy (LKM), przeciągamy złożenie imadła na tło projektu.
Program podpowie nam w widocznym oknie, jaki aktualnie robimy więz i z jaką ścianką detalu chcemy go powiązać.
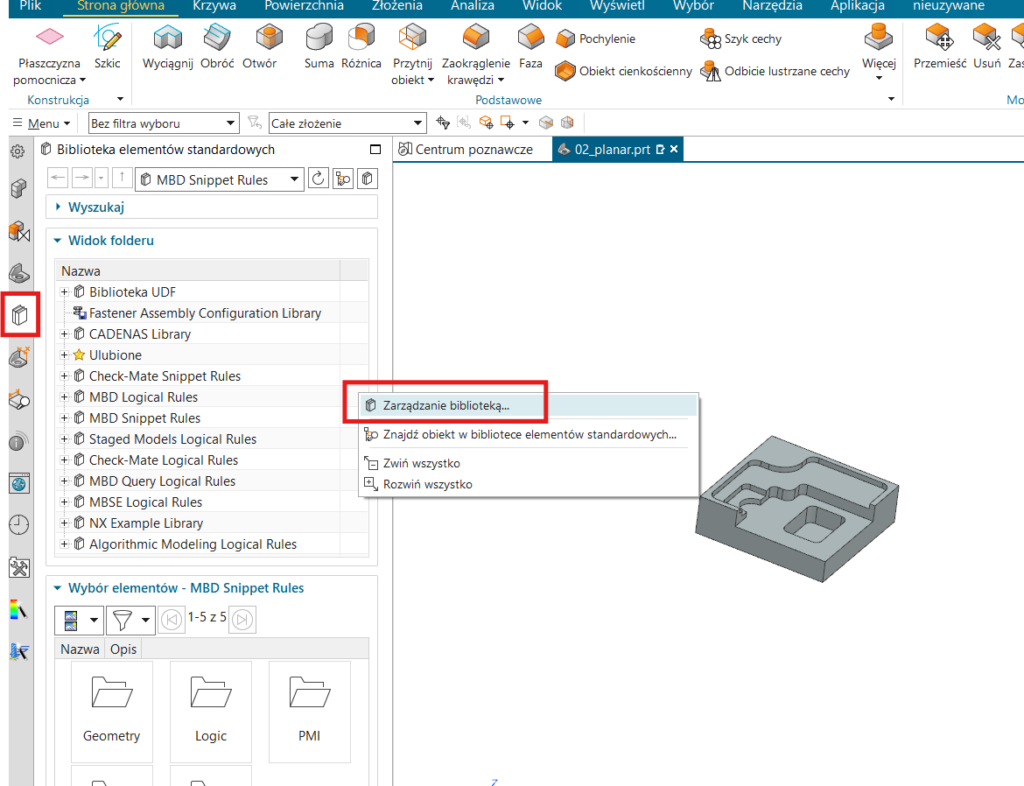
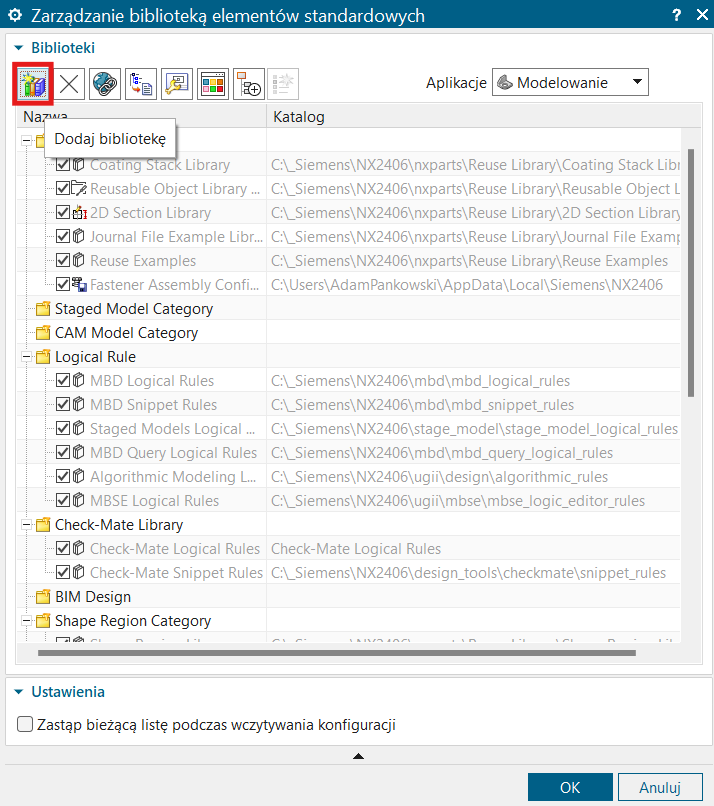
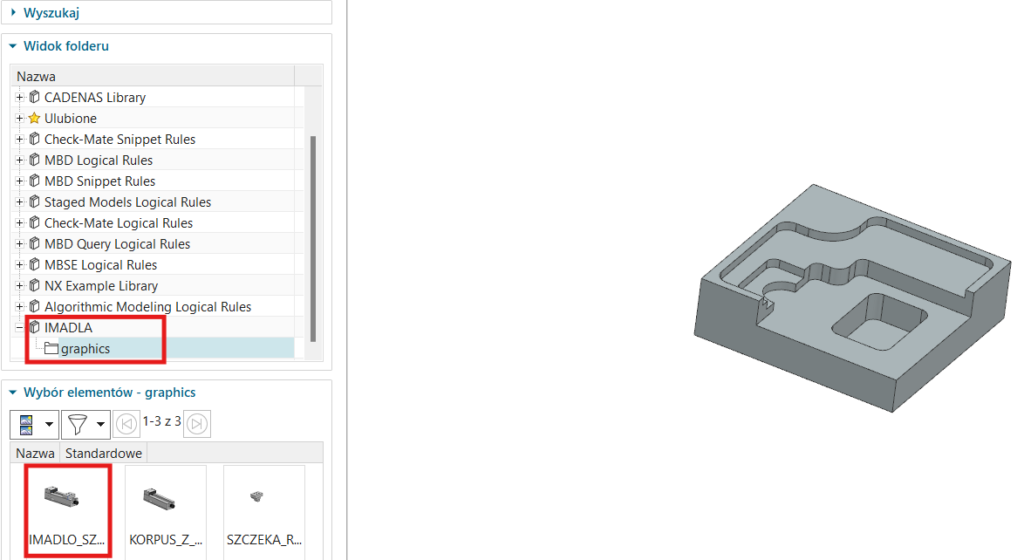
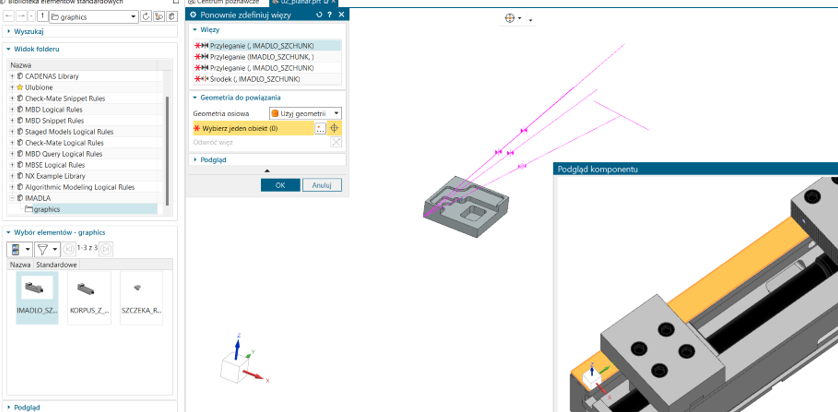
Wszystko ułożyło się prawidłowo.

Ostatni krok, jaki musimy zrobić to naprawić błąd, który był wcześniej zasygnalizowany jako „konflikt między więzami”. Przechodzimy do Nawigatora złożeń, odszukujemy nasz komponent „SZCZEKA_RUCHOMA”. Na komponent klikamy prawym klawiszem myszy (PKM) i wybieramy opcję Zastąp pozycję.
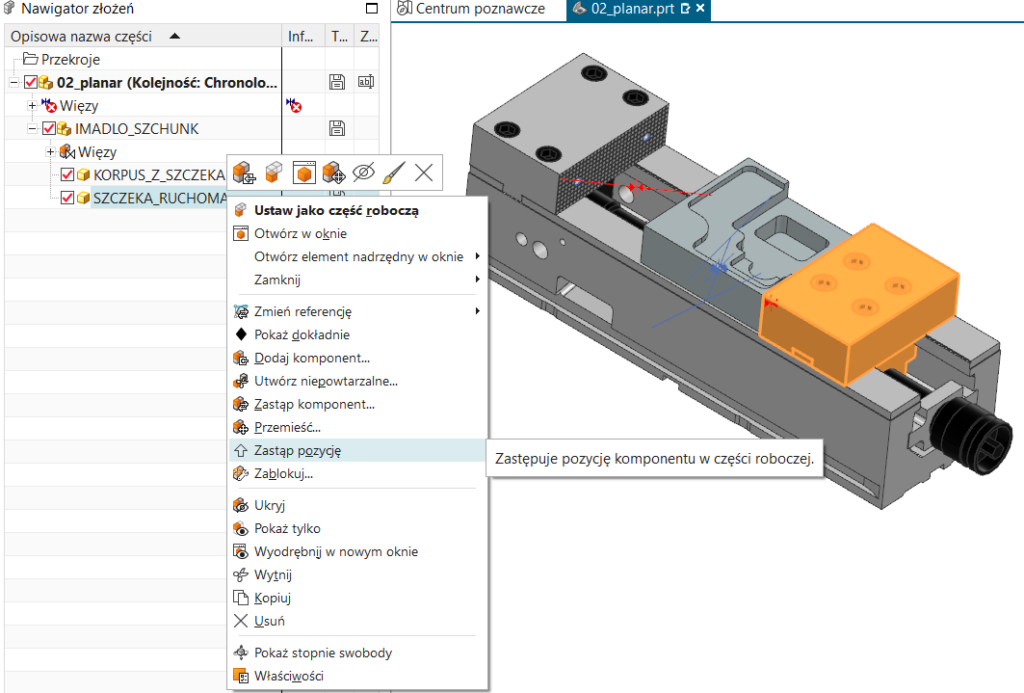

Złożenia przygotowanego w powyższy sposób możemy używać w dowolnym projekcie bez konieczności kopiowania imadła. Cenną radą może się okazać to, że widząc podgląd imadła przy tworzeniu więzów przy dodawania do projektu, powinniśmy zwracać uwagę na układ globalny detalu i układ globalny imadła. Ważne, aby układy te były w tych samych orientacjach.
Źródło: nxcad.pl





Bądź pierwszy, który skomentuje ten wpis