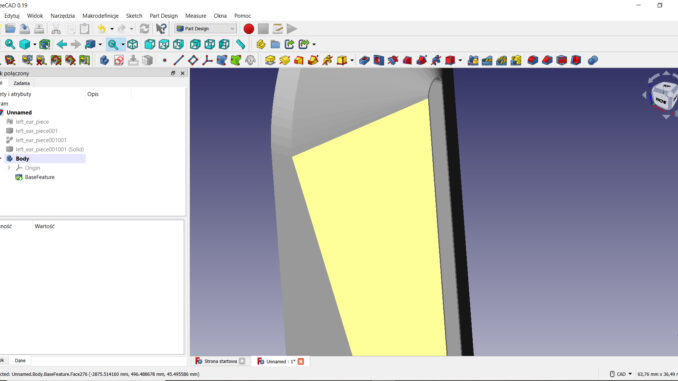
W poprzednim wpisie dotyczącym FreeCAD* starałem się przybliżyć środowisko analiz. Dzisiaj na praktycznym przykładzie przyjrzymy się pewnym funkcjonalnościom dostępnym w środowisku Części (ang. PART)
Autor: Maciej Stanisławski
Któregoś dnia syn zwrócił się do mnie z prośbą o pomoc. W szkole średniej poznaje na razie oprogramowanie CAD 2D, tymczasem… dysponował modelem STL hełmu jednego z bohaterów uniwersum gwiezdnych wojen, ale chciał go poddać pewnym modyfikacjom. W 2D zdaje się, że jest to trudne, jeśli w ogóle wykonalne. Następnie chciał wydrukować ten hełm w częściach na amatorskiej drukarce 3D, która nie pozwalała na wydruk całego modelu w skali 1:1 w jednym przebiegu. Dlatego model musiał zostać podzielony na elementy składowe. Pierwszym, co przyszło mi na myśl, była zamiana obiektu STL na bryłę. I postanowiłem zrobić to we FreeCAD.
STL
Obiekt STL to inaczej model, którego geometria powierzchni przedstawiona jest w postaci triangulacyjnej. Oznacza to, że każda powierzchnia podzielona została na szereg małych trójkątów, a każdy z wierzchołków każdego trójkąta opisany jest przez trzy współrzędne (punkty) opisującego jego położenie w przestrzeni 3D (względem osi współrzędnych). Nazwa STL to skrót od Stereolitografia, a pliki/obiekty STL są standardem w metodach szybkiego prototypowania.
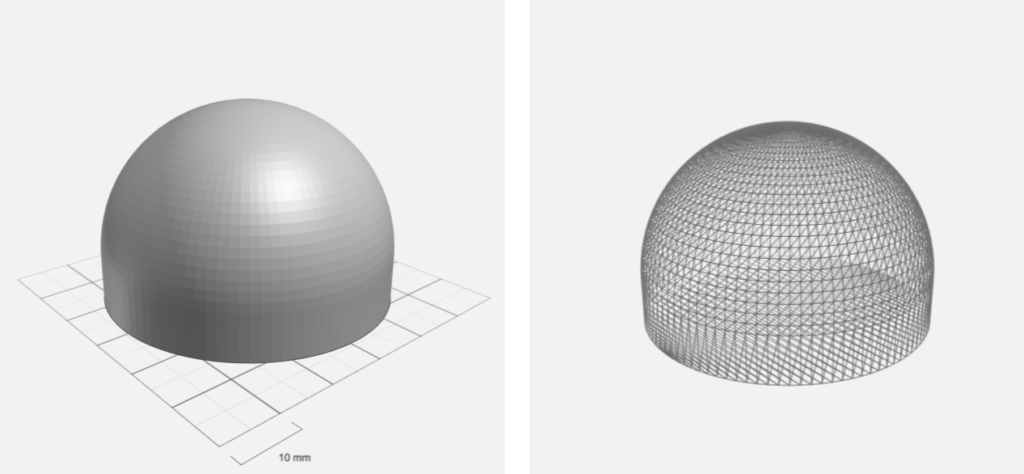
www.hubs.com
Aby obiekt taki poddać modyfikacji, należy zamienić go na coś, co w łatwy sposób będziemy mogli edytować w naszym CAD. Czyli np. na bryłę, którą będzie można pociąć na części, na powierzchniach cięcia zamodelować otwory i bolce, które będą stabilizować/pozycjonować poszczególne części względem siebie podczas montażu wydrukowanych elementów etc.
Od STL do modelu bryłowego
Po uruchomieniu FreeCAD tworzymy nowy dokument (model) i importujemy do niego plik STL.
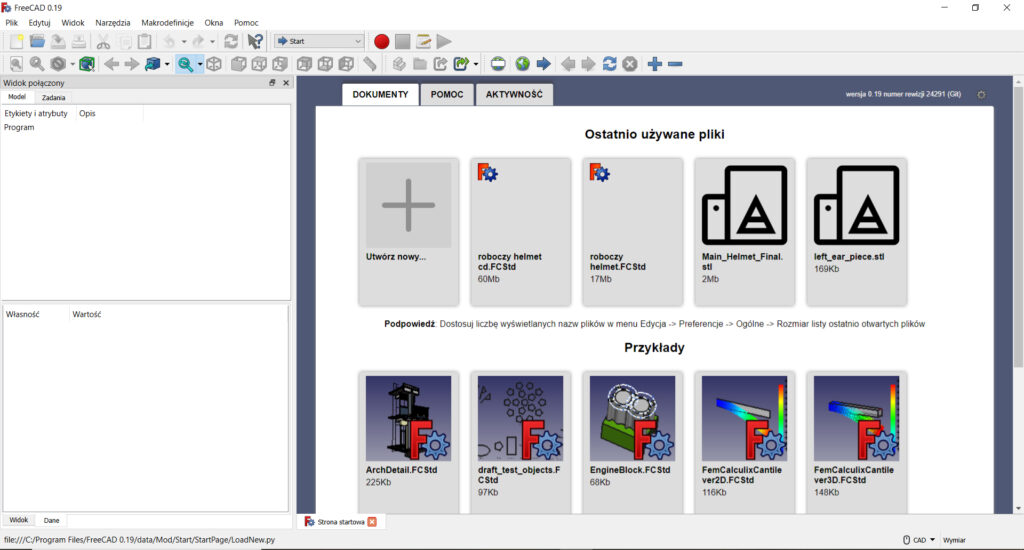
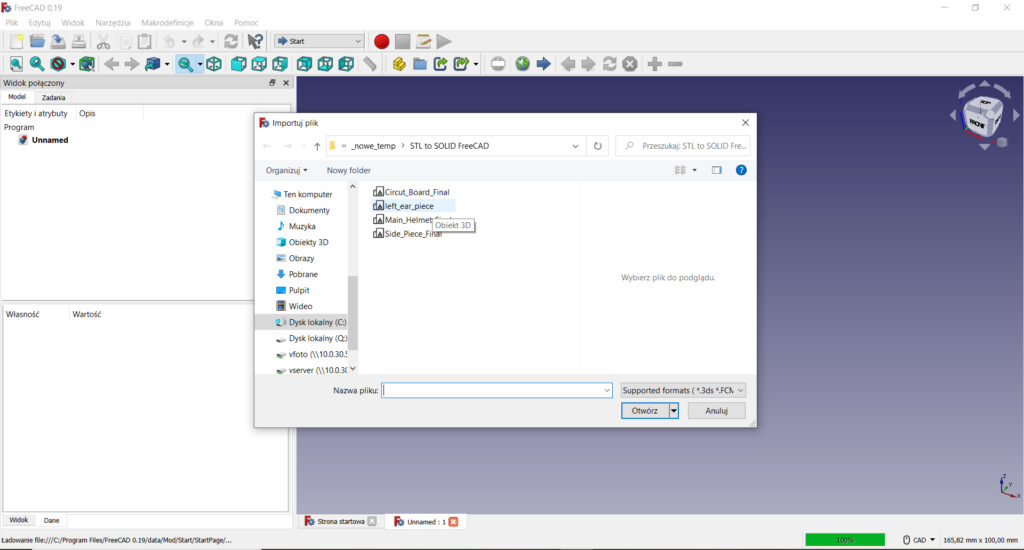
Plik został zaimportowany i pojawił się w drzewie operacji (Widok połączony > Model).
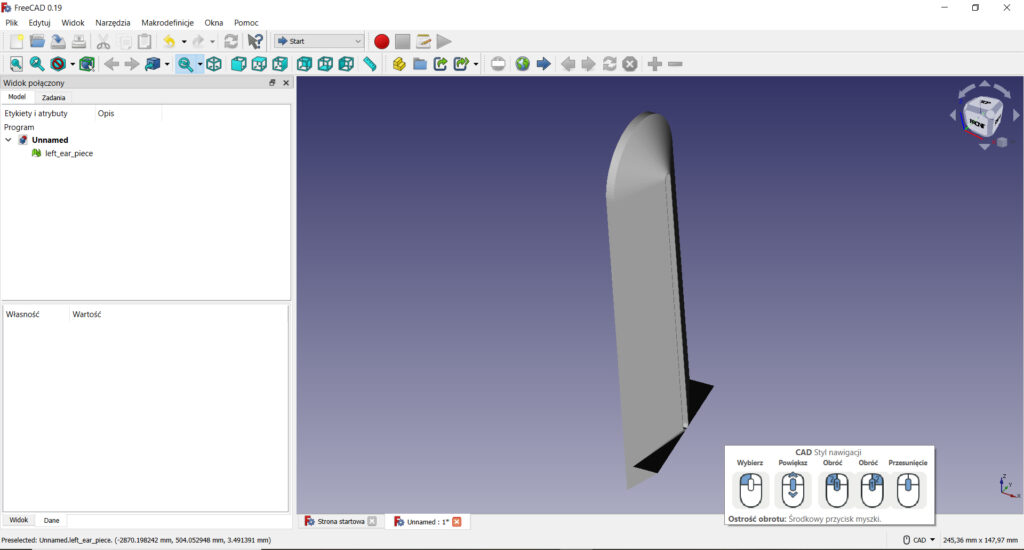
Więcej o posługiwaniu się myszą we FreeCAD w suplemencie na końcu wpisu.
Teraz zaznaczamy (w drzewie operacji) nasz zaimportowany model i przechodzimy do środowiska części (PART).
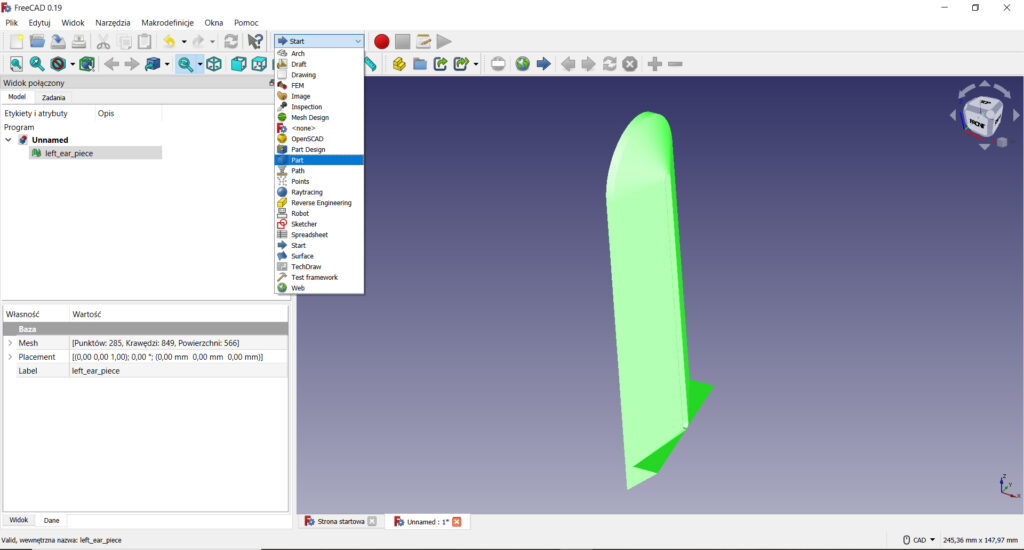
Nasz obiekt cały czas pozostaje zaznaczony. Z menu „Część” wybieramy polecenie „Utwórz kształt z siatki”…
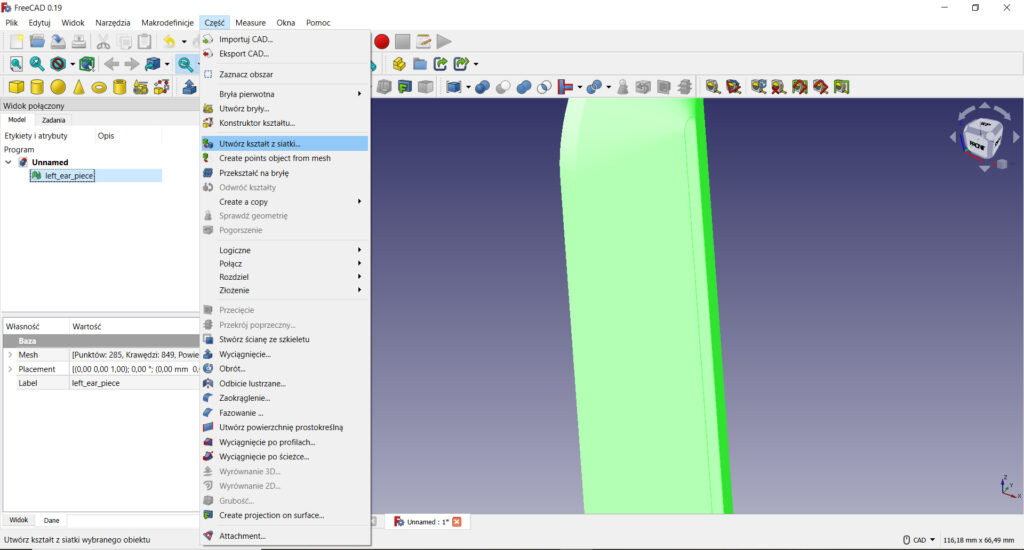
Pojawi się okno ustawień „tolerancji szycia dla kształtu”. Im większą wartość liczbową tolerancji wpiszemy, tym dłużej będzie trwała modyfikacja. Proponuję pozostawić wartość domyślną, podpowiedzianą przez program. W przypadku tego modelu było to „1”.
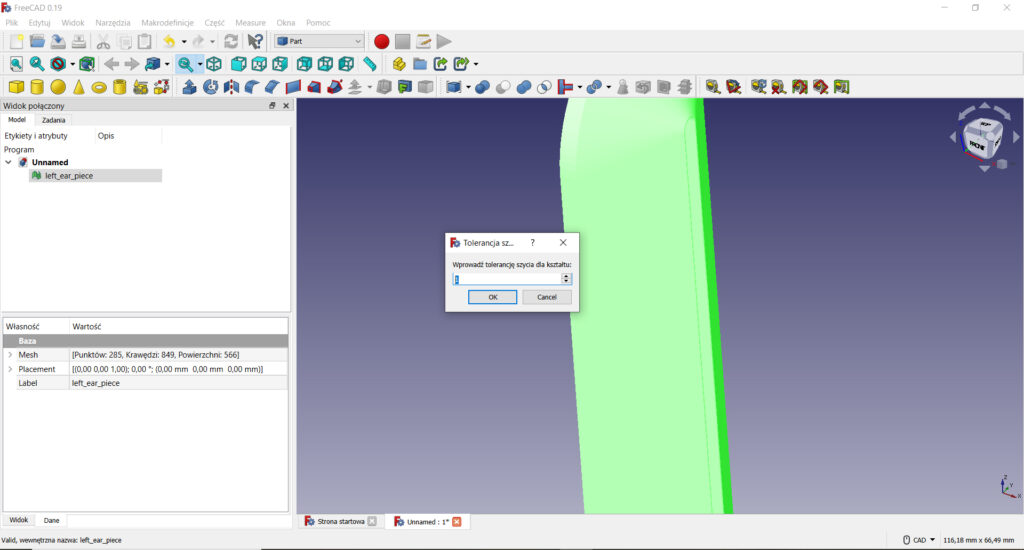
W ten sposób kończymy pierwszy etap przekształcenia zaimportowanej geometrii do bryły. W drzewie operacji pojawił nam się bliźniaczy obiekt do zaimportowanego, ale już utworzony na jego podstawie we FreeCAD. W nazwie różni się od źródłowego oznaczeniem „001”.
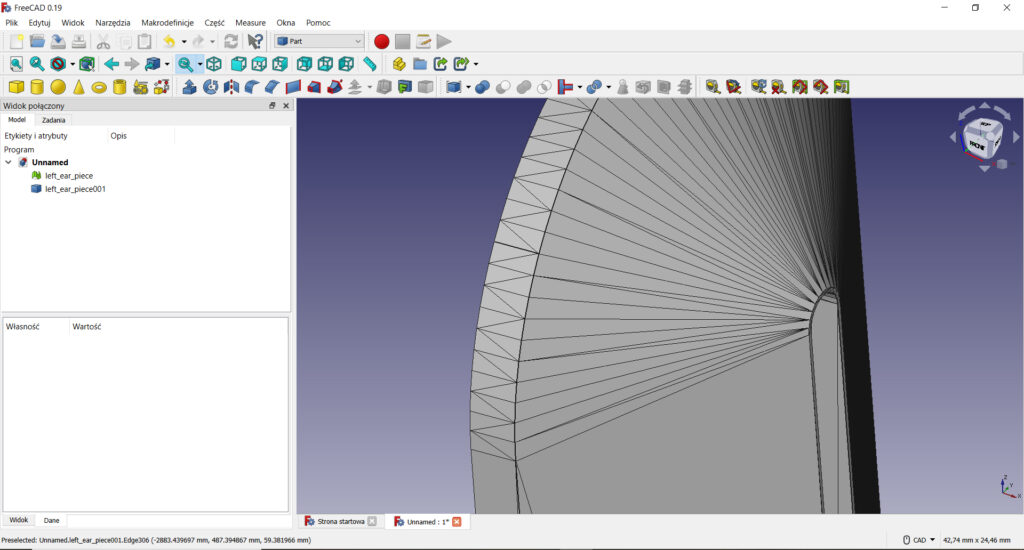
Ukrywamy obiekt źródłowy, klikając w drzewie operacji na jego nazwie prawym przyciskiem myszy (PPM) i wybierając opcję „Ukryj zaznaczone” widoczną na rys. poniżej. Od tej pory będziemy pracować na nowej geometrii.
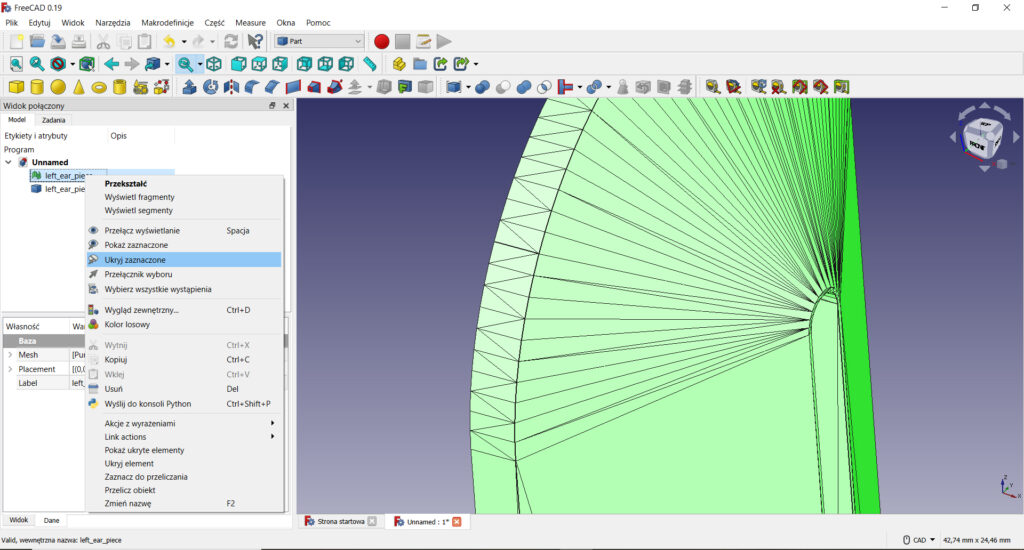
Jak widać, możemy zaznaczać w prosty sposób każdy z fragmentów nowo powstałej, czy może „odzyskanej z importu” powierzchni naszego modelu.
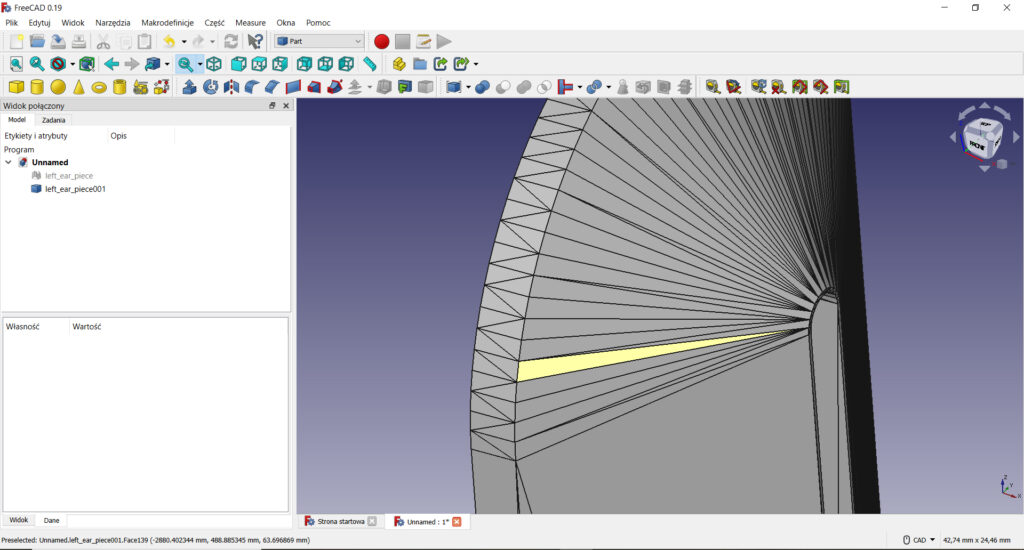
Jest ona stosunkowo złożona, możemy spróbować ją trochę poprawić/uprościć. W tym celu z menu „Część” wybieramy polecenie „Create a copy”, a następnie „Udoskonal kształt”.
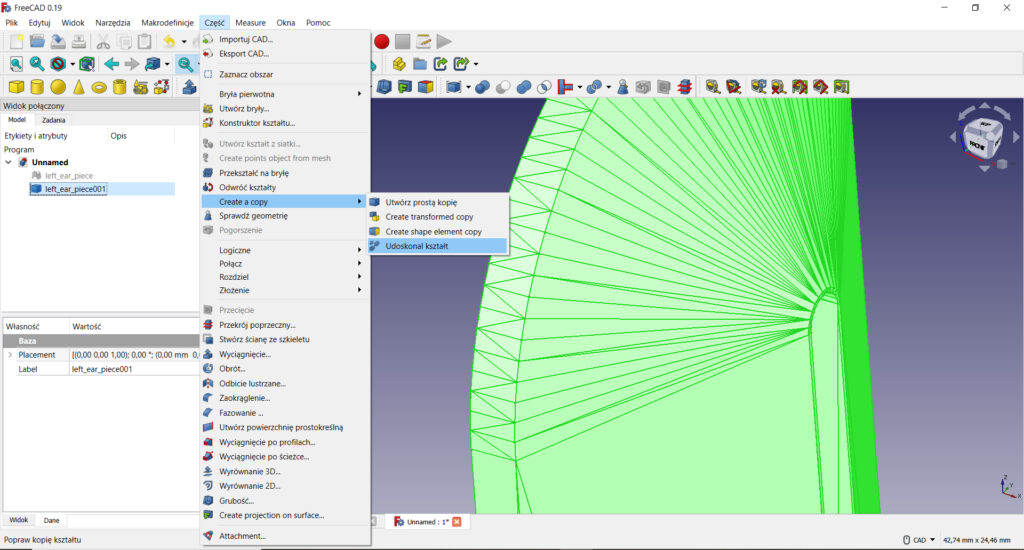
Jak widać na rysunku poniżej, udało się uprościć kilka fragmentów, ale różnica nie jest spektakularna. W zasadzie w tym konkretnym przypadku tę czynność można było pominąć.
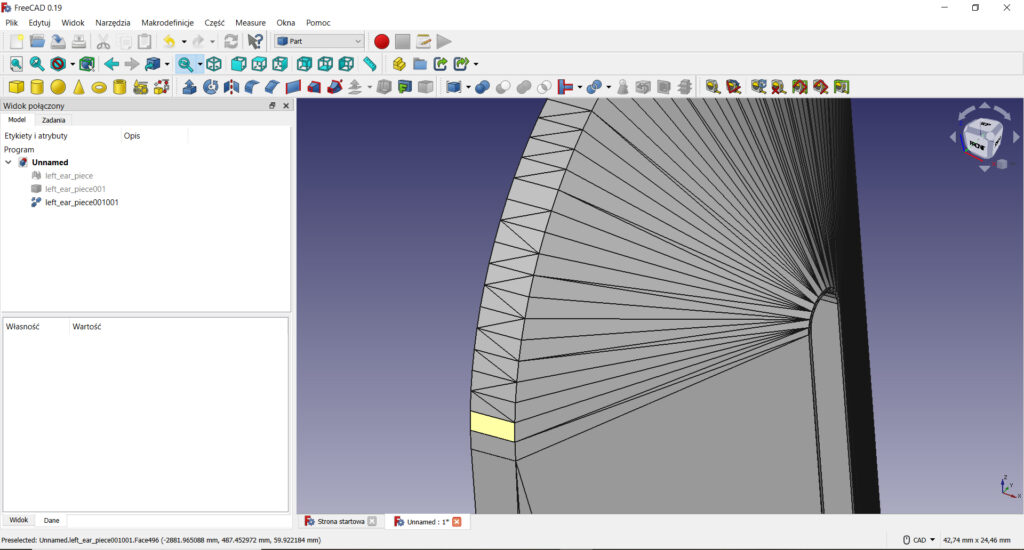
W drzewie operacji zaznaczamy ostatnią wykonaną i z menu „Część” wybieramy polecenie „Przekształć na bryłę”…
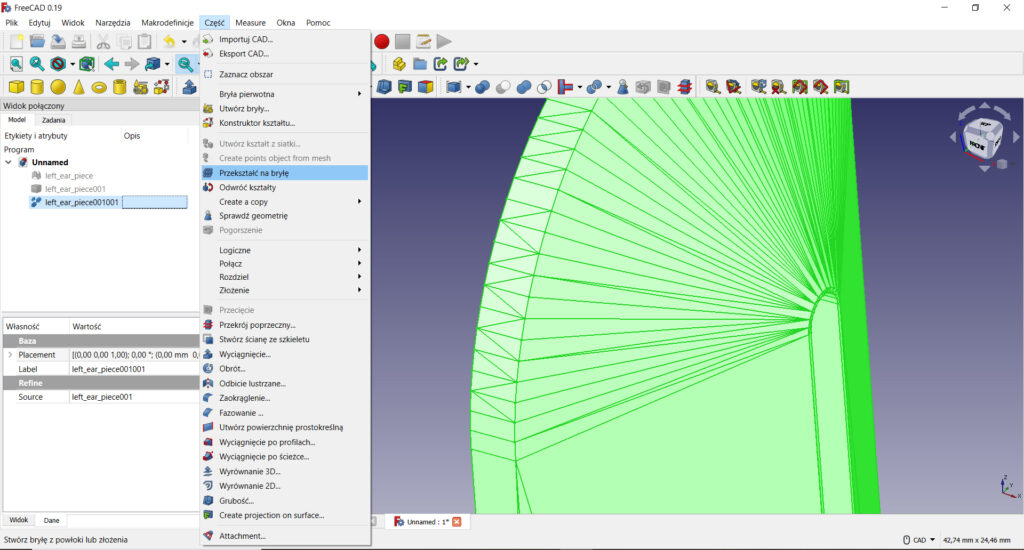
Ta operacja zajmuje mniej czasu, niż tworzenie kształtu z siatki. W jej efekcie uzyskujemy już gotową bryłę, ale nie można jej jeszcze edytować…
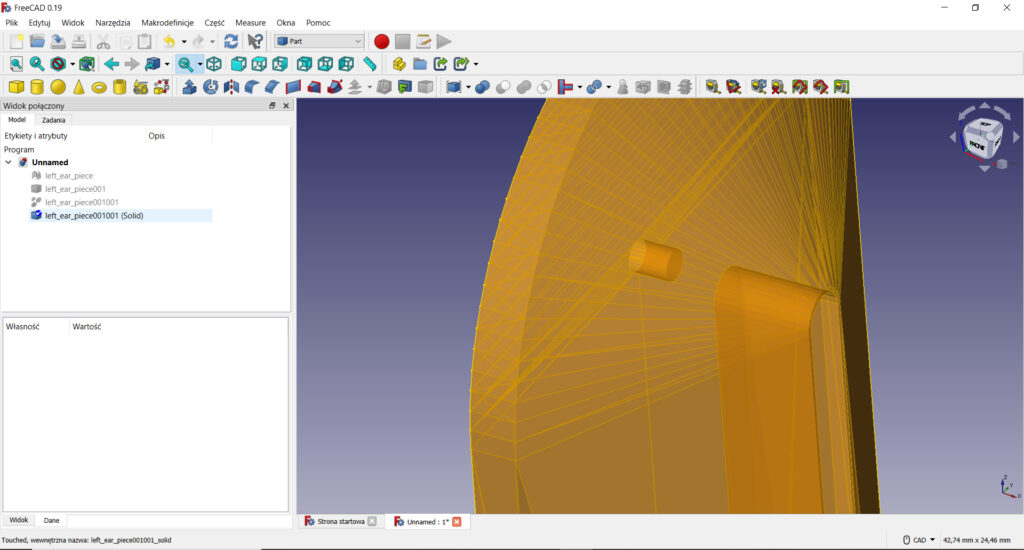
W każdym razie, w drzewie operacji przy nazwie naszego „modelu” po raz pierwszy pojawia się znacznik „Solid”. Uznałem, że to dobry moment, żeby pobawić się stylem wyświetlania modelu. W menu „Widok” wejdźmy w „Styl rysowania” i wybierzmy „Cieniowany”. Nasza bryła od razu wygląda przyjemniej :). Co prawda, gdy będziemy chcieli rysować na niej szkice, lepiej będzie powrócić do poprzedniego stylu, ale to za chwilę.
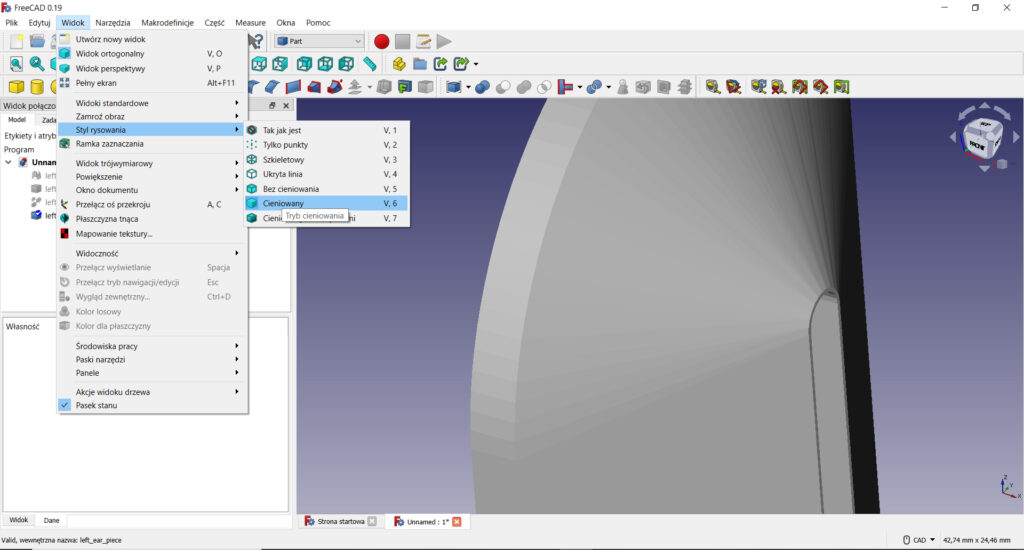
Na razie musimy uświadomić naszemu FreeCADowi, że chcemy bryłę edytować. Musimy przejść (niestety) do środowiska pracy „Part Design”…
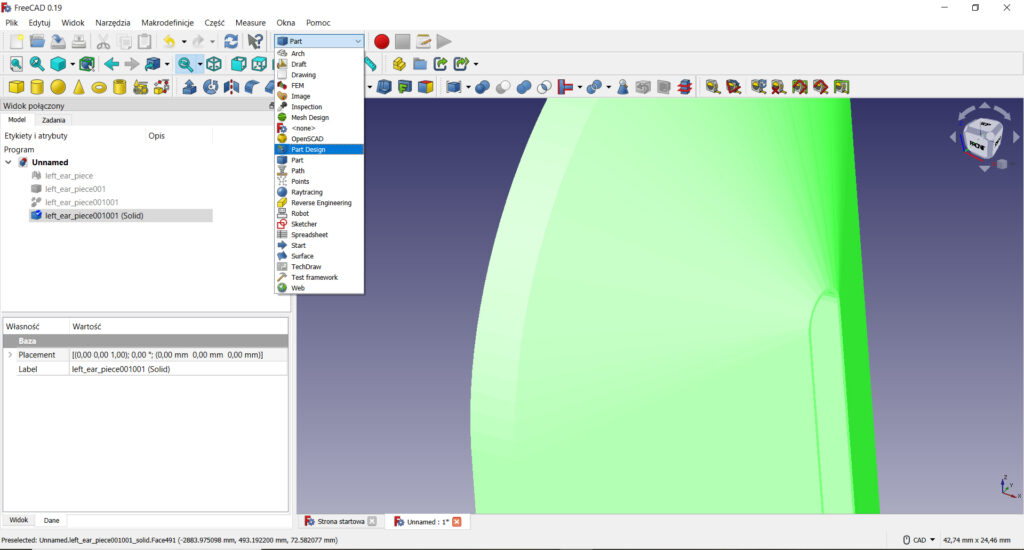
Następnie na pasku narzędzi klikamy niebieską ikonę „Stwórz nowe body i ustaw je jako aktywne”. Nie pomylmy ikonki z tą koloru żółtego, która służy do wygenerowania nowej części.
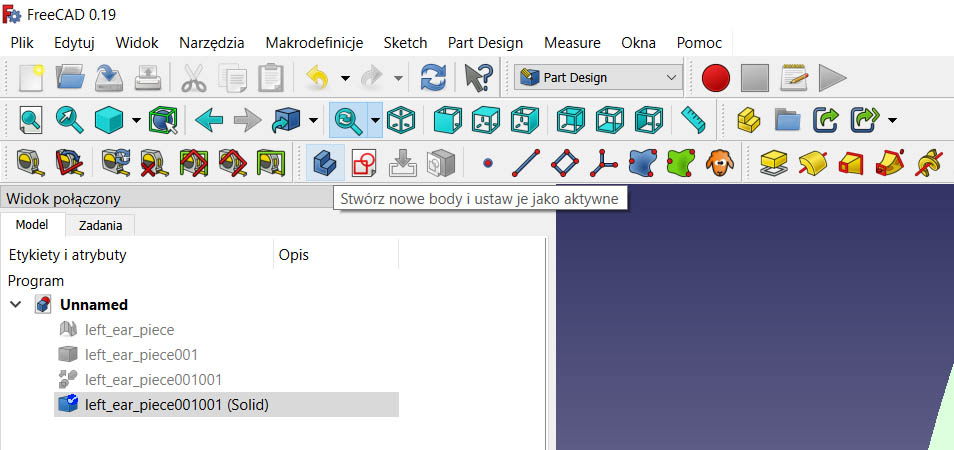
I znowu w naszym drzewie operacji zachodzi poważna zmiana. Pojawia się nowy obiekt, tym razem już edytowalny…
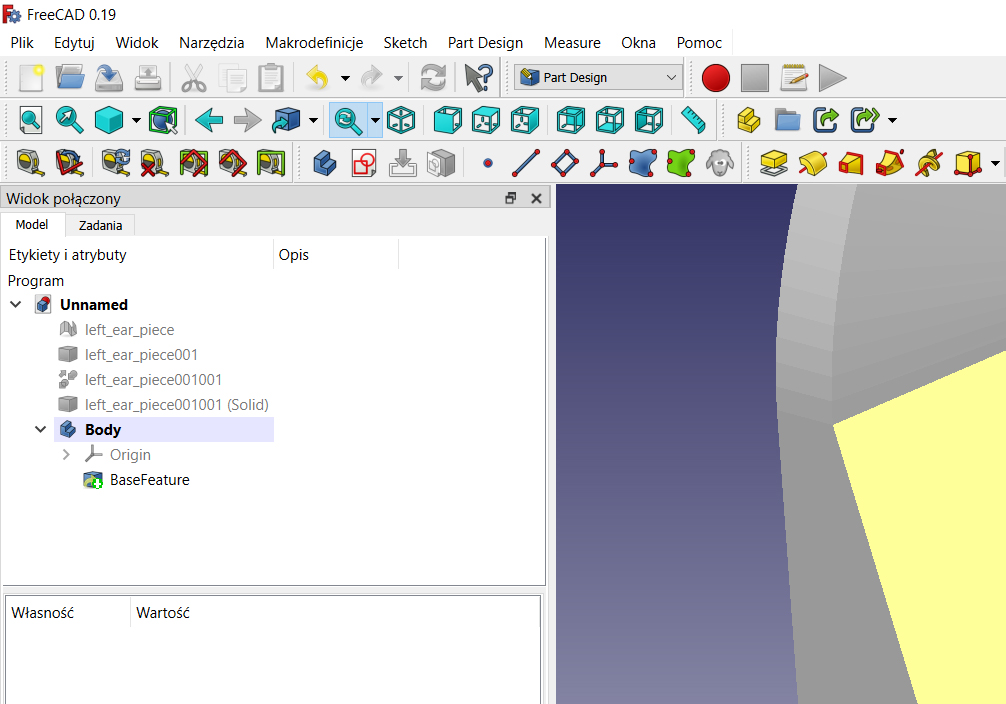
Dokonajmy pierwszej prostej modyfikacji, ale najpierw zmieńmy sposób wyświetlania naszego modelu. Tym razem skorzystamy nie z menu „Widok”, ale z ikonki na pasku narzędzi…
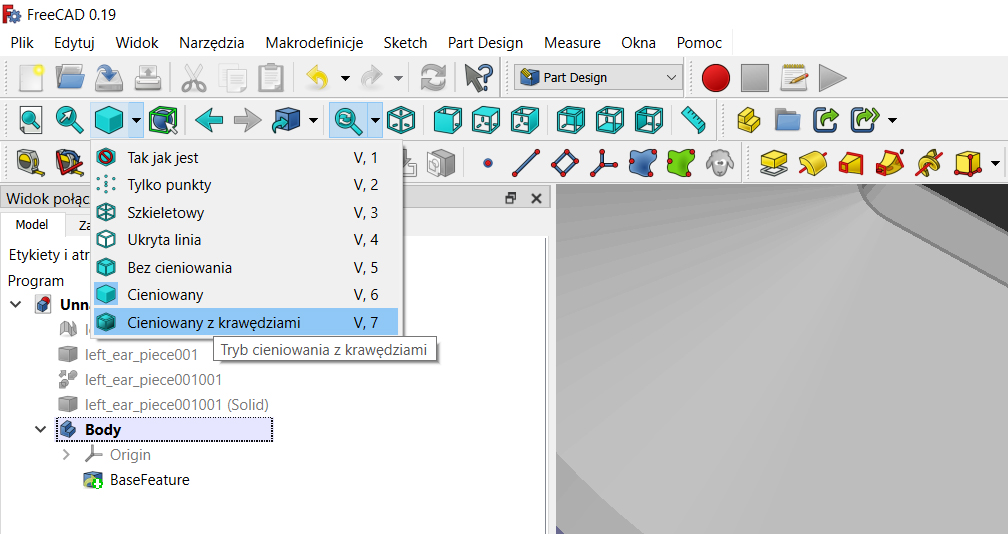
„Cieniowany z krawędziami” zagwarantuje nam nie tylko w miarę estetyczny obraz naszej bryły, ale także bezproblemowe wyświetlanie szkiców i zmian wprowadzanych w geometrii modelu.
Nie zaznaczajmy żadnego obiektu/fragmentu naszego modelu i wybierzmy polecenie „Utwórz nowy szkic”.
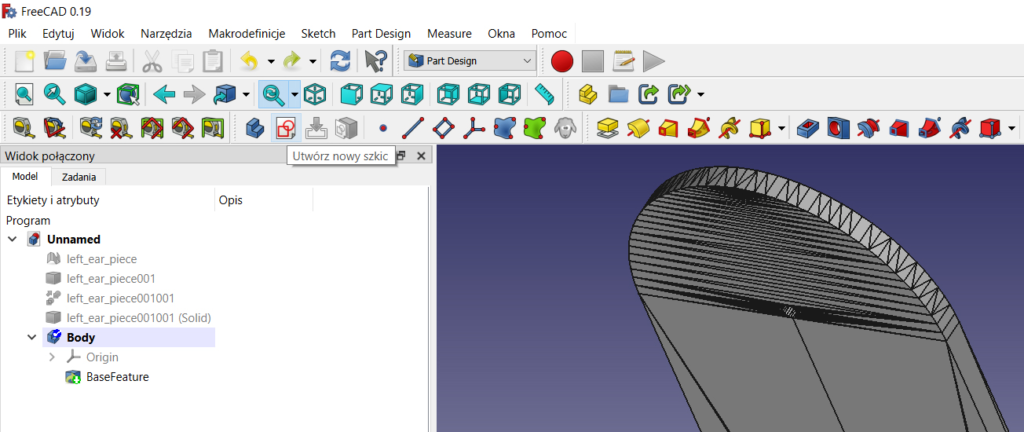
W oknie tzw. widoku połączonego pojawią się nam płaszczyzny podstawowe. Tymczasem chcieliśmy nasz szkic umieścić na powierzchni naszego modelu, a nie na płaszczyźnie…
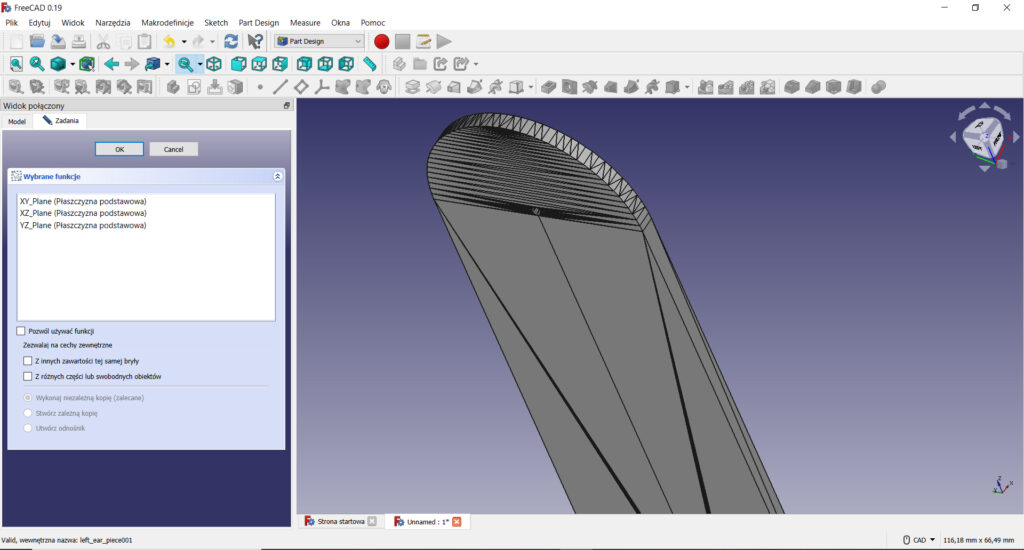
Wybierzmy „Cancel” i tym razem wskażmy kursorem którąś ze ścianek/składowych ścianki naszego modelu. I ponownie wybierzmy polecenie „Utwórz nowy szkic”.
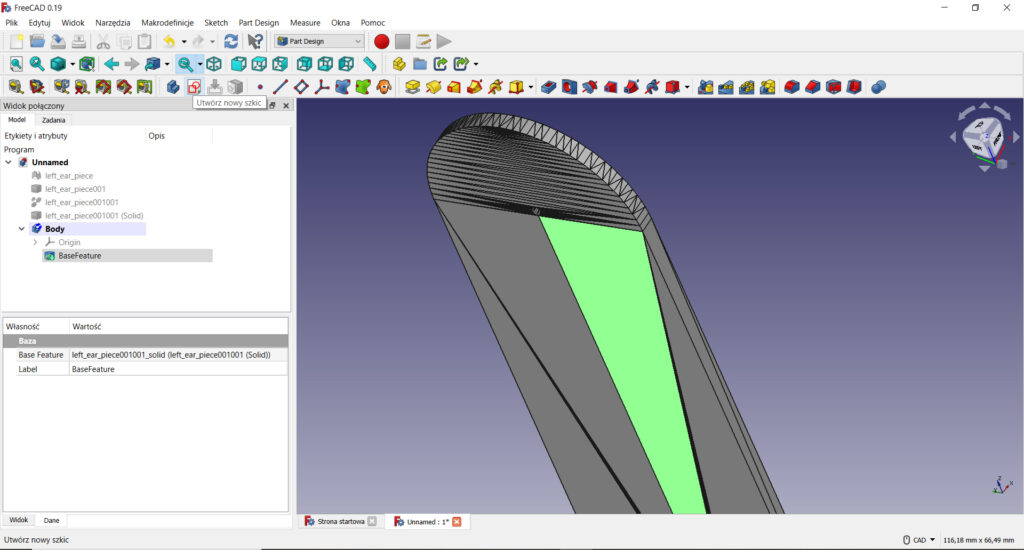
Teraz nastąpią jednocześnie dwie rzeczy. Po pierwsze zmieni się położenie naszego modelu – uzyskamy widok prostopadły do wskazanej przez nas powierzchni.
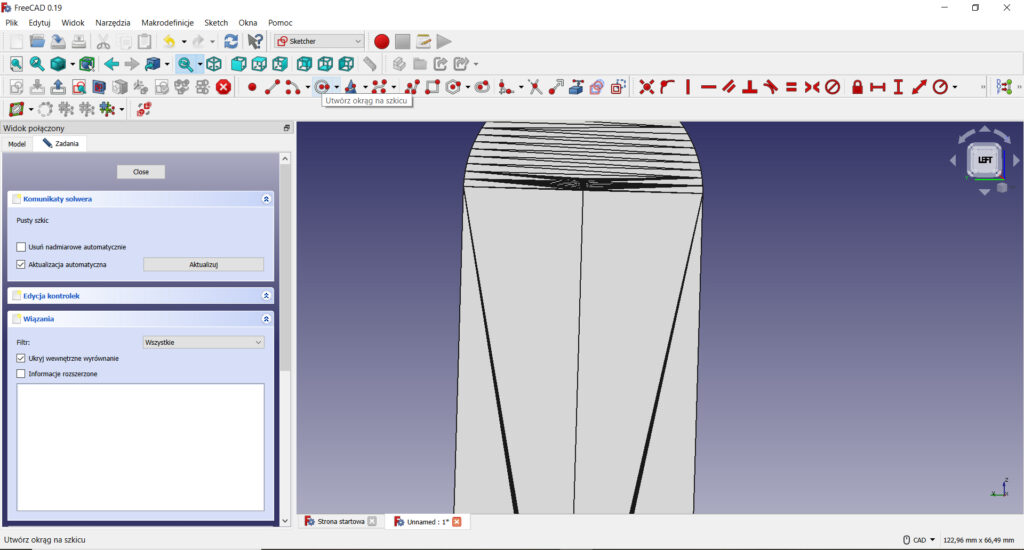
A po drugie – na pasku narzędzi pojawią się aktywne narzędzia szkicowania (nawiasem mówiąc, klikając polecenie „Utwórz nowy szkic” przeszliśmy do środowiska pracy „Sketcher” (Szkicownik). Wybierzmy niefortunnie przetłumaczone polecenie „Utwórz okrąg na szkicu” (chyba wystarczyłoby samo „Utwórz okrąg”).
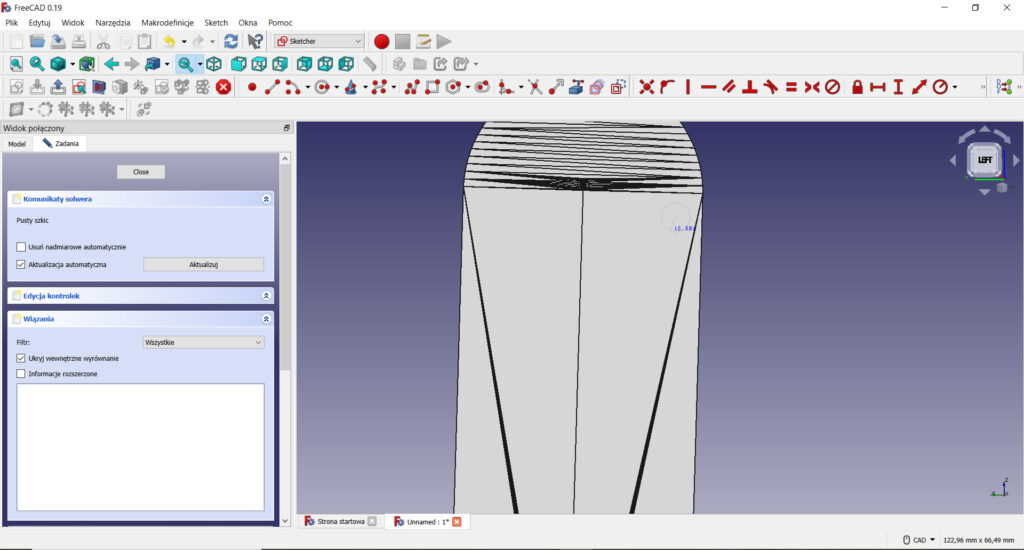
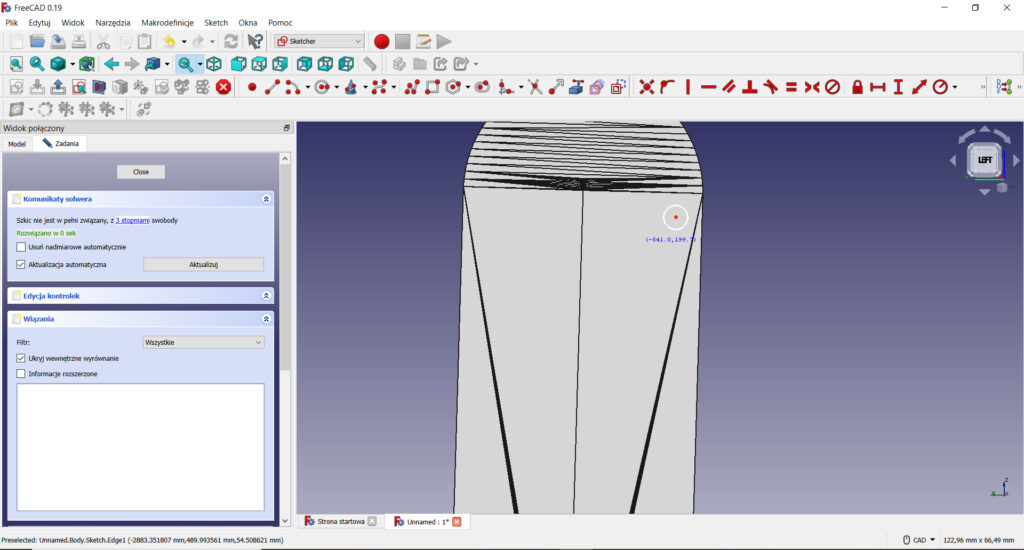
Gdy w kolejnych krokach naszkicowaliśmy już nasz okrąg, możemy zamknąć okno zadania w „widoku połaczonym” (klikamy „Close”), widok połączony przejdzie do trybu drzewa operacji, a nasz model w obszarze roboczym wróci automatycznie do widoku w położeniu, w jakim zostawiliśmy go przed przejściem do szkicowania.
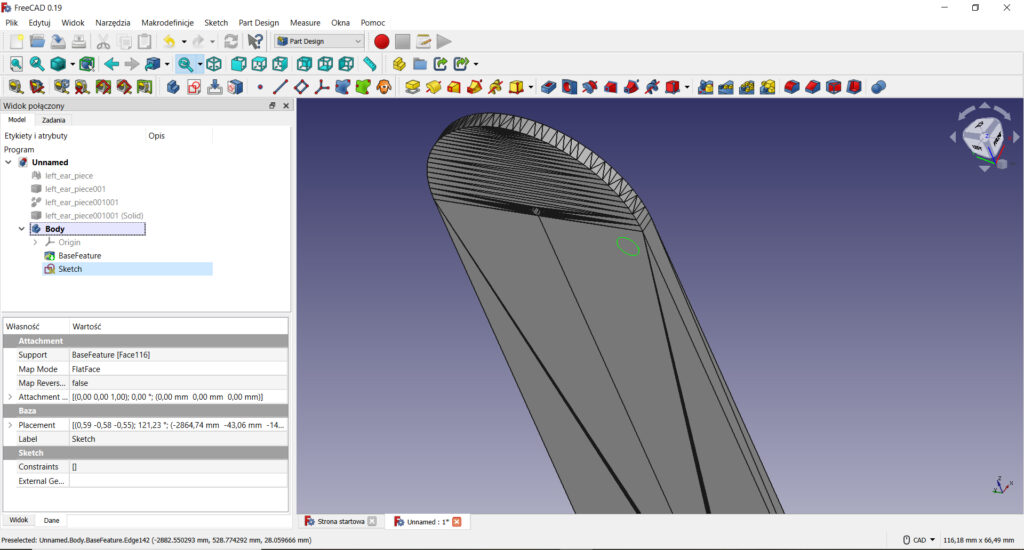
Przy okazji na powrót znaleźliśmy się w środowisku pracy „Part Design”. Skoro mamy tworzyć część, zaznaczmy i wyciągnijmy narysowany okrąg.
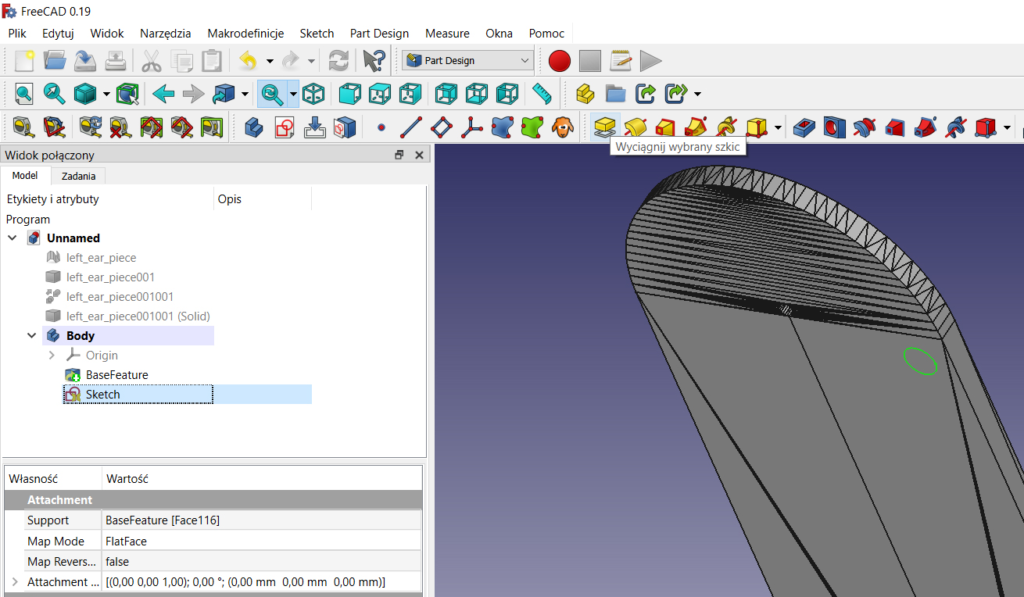
Po kliknięciu ikony polecenia „Wyciągnij wybrany szkic”, w oknie Zadań w Widoku połączonym pojawi się okno „Parametry wyciągnięcia”; wprowadźmy żądane przez nas wartości.
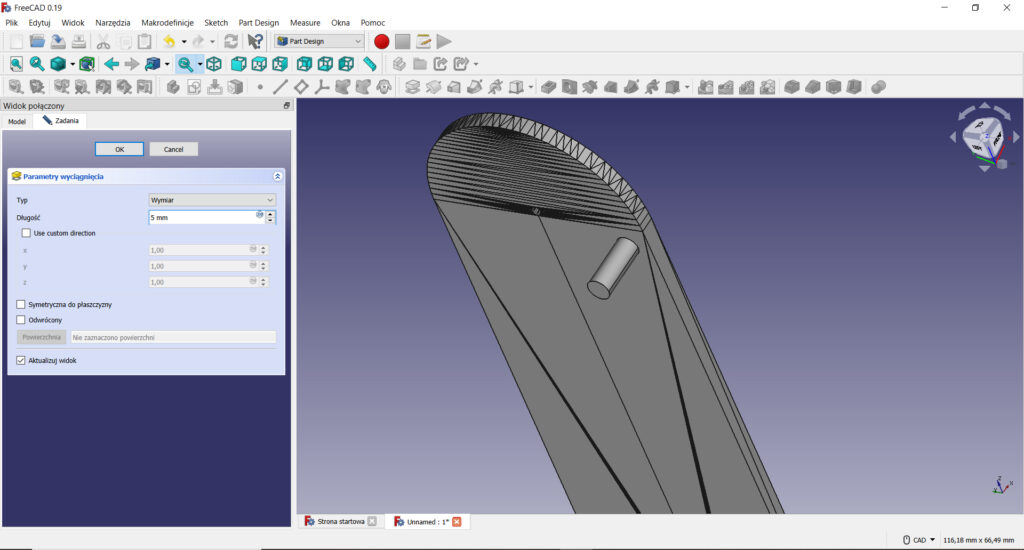
Kliknięcie „OK” zamknie okno parametrów i zatwierdzi wprowadzone zmiany.
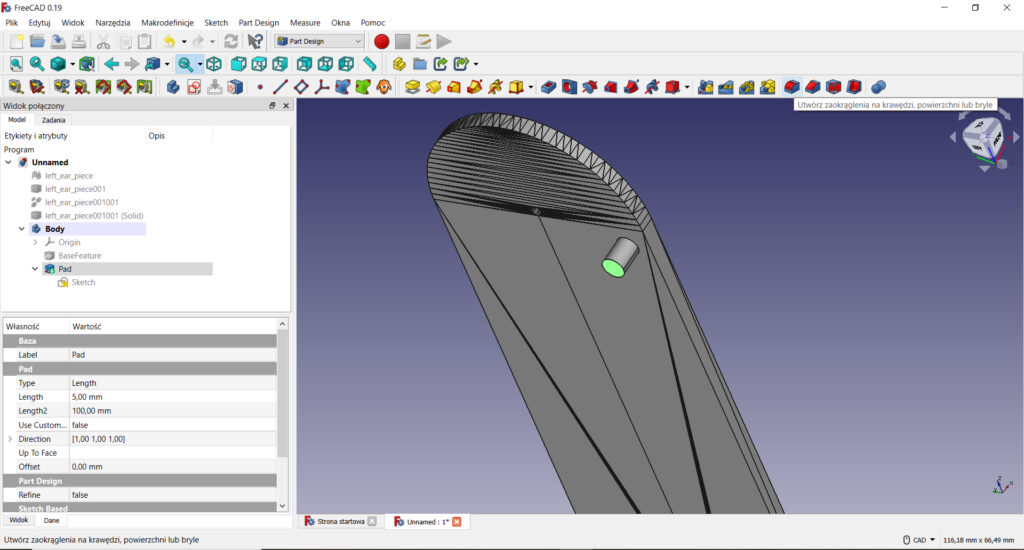
Jak widać nasz model, który do niedawna był „obiektem STL”, możemy teraz poddać w miarę swobodnym modyfikacjom.
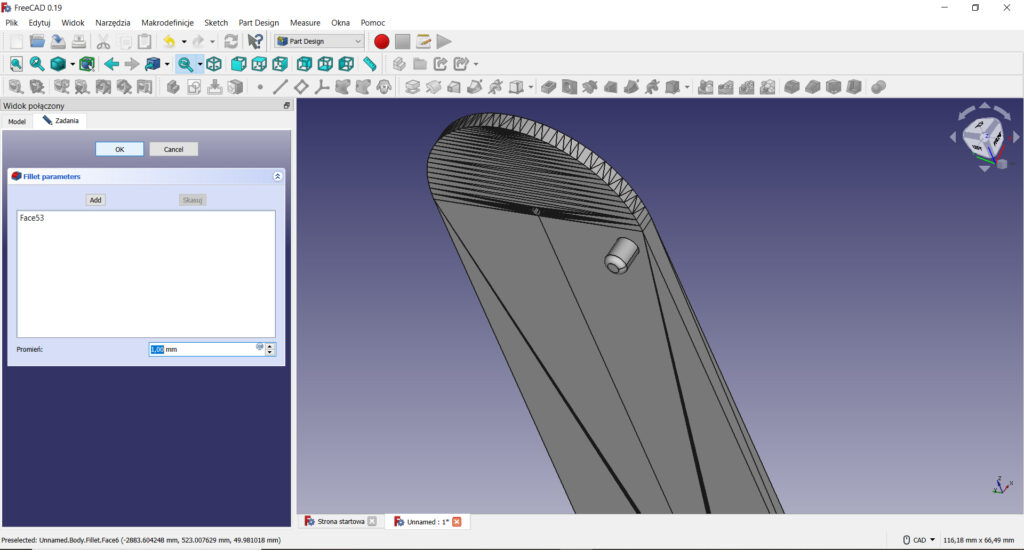
To tyle, jeśli chodzi o przekształcanie pliku STL na edytowalną bryłę w środowisku FreeCAD. W kolejnym odcinku podzielimy nasz model na kilka części składowych…
(ms)
Więcej o geometrii obiektów STL można znaleźć na stronie HUBS (link tutaj).
Analizy MES (FEA) w środowisku FreeCAD – tutaj.
Suplement
Mysz i FreeCAD
Praca ze standardową myszką (nie manipulatorem 3D!) we FreeCAD sprowadza się oczywiście do nawigacji w przestrzeni 3D i interakcji z wyświetlanymi obiektami. FreeCAD obsługuje kilka zdefiniowanych stylów nawigacji myszy – do wyboru. Wybrany styl jest używany we wszystkich środowiskach roboczych, ale oczywiście można go w każdej chwili przyłączyć. Warto wiedzieć, że gdy najedziemy kursorem na symbol myszki w prawym dolnym rogu ekranu, pojawi się okno z informacją, jaka funkcja nawigacji (zaznaczenie, zoom etc.) została przyporządkowana do danego przycisku myszy.
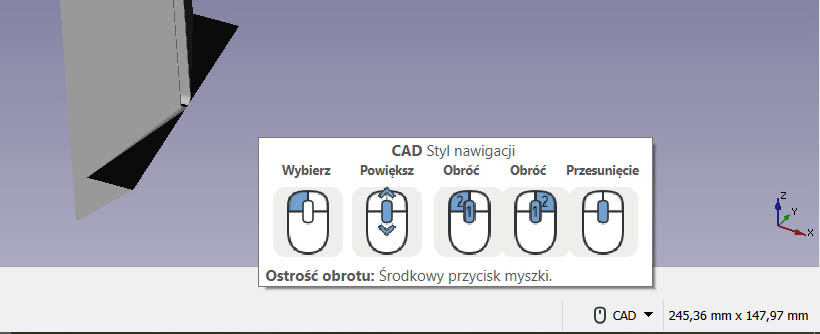
Domyślny styl nawigacji to „CAD navigation” – jest bardzo prosty i praktyczny.
CAD navigation we FreeCAD 0.19
Pozwala użytkownikowi na kontrolę widoku i nie wymaga użycia klawiszy na klawiaturze (poza dokonywaniem wielokrotnego wyboru), chociaż zapewnia również taką możliwość.
1. Zaznaczenie obiektu
Naciśnij lewy przycisk myszy (LPM) nad obiektem, który chcesz wybrać. Przytrzymaj klawisz Ctrl, aby wybrać wiele obiektów.
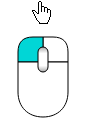
2. Przesuwanie obiektu w danym położeniu
Przytrzymaj środkowy przycisk myszy (ŚPM), a następnie przesuń kursor/wskaźnik.
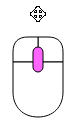
3. Zoom
Użyj kółka myszy, aby powiększyć i pomniejszyć widok. Kliknięcie środkowym przyciskiem myszy ponownie wyśrodkowuje widok na położenie wskaźnika/kursora.
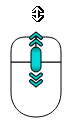
4. Obracanie widoku (1)
Przytrzymaj środkowy przycisk myszy (ŚPM), a następnie naciśnij i przytrzymaj lewy przycisk myszy (LPM), a następnie przesuń wskaźnik. Jeśli przyciski zostaną zwolnione przed zatrzymaniem ruchu myszy, widok nadal się obraca. Podwójne kliknięcie środkowym przyciskiem myszy ustawia nowy środek obrotu.
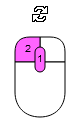
5. Obracanie widoku (2)
Przytrzymaj środkowy przycisk myszy (ŚPM), a następnie naciśnij i przytrzymaj prawy przycisk myszy (PPM), a następnie przesuń wskaźnik. Dzięki tej metodzie środkowy przycisk myszy można zwolnić po przytrzymaniu prawego przycisku myszy.
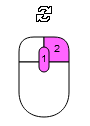
Można także wspomóc się klawiaturą:
Ad 2. – przesuwanie obiektu: przytrzymaj klawisz Ctrl, naciśnij raz PPM, a następnie przesuń wskaźnik.
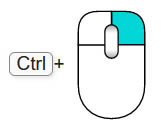
Ad. 3 – zoom: przytrzymaj klawisze Ctrl i Shift, naciśnij raz PPM, a następnie przesuń wskaźnik.
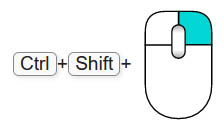
Ad. 4 i 5 – obracanie widoku: przytrzymaj klawisz Shift, naciśnij raz prawy przycisk myszy, a następnie przesuń wskaźnik.
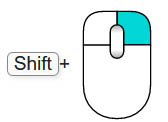
Więcej informacji o innych stylach nawigacji można znaleźć tutaj.



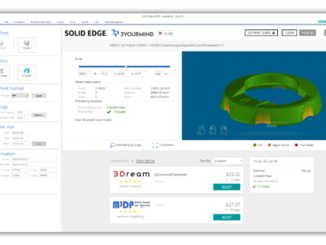

Bądź pierwszy, który skomentuje ten wpis