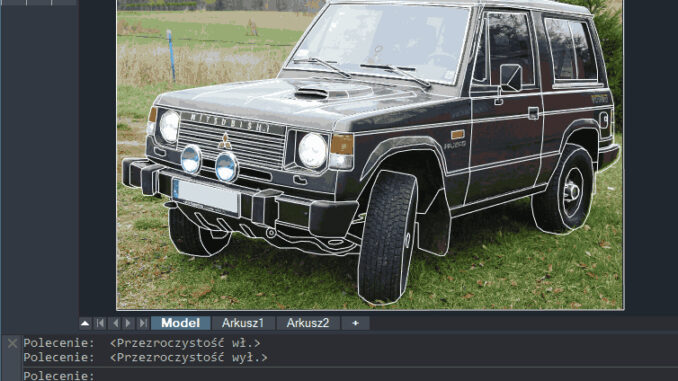
Wektoryzacja polega na zmianie grafiki rastrowej na grafikę wektorową. W programie CAD bardzo łatwo można wstawić obraz do rysunku, a następnie za pomocą narzędzi do rysowania i edycji obrysować potrzebne elementy. W pierwszej części artykułu zajmiemy się przygotowaniem obrazu rastrowego i ustawieniami programu CAD.
Autor: ZWCAD Polska
Podczas takiej pracy warto jednak odpowiednio przygotować sobie rysunek, np. ustawić skalę i obrót, przyciemnić zdjęcie, aby rysowane linie były lepiej widoczne, zabezpieczyć raster przed przypadkowym przesunięciem czy usunięciem. Niniejsze opracowanie zawiera kilka wskazówek na temat tego, jak ułatwić sobie pracę podczas wektoryzacji w środowisku ZWCAD (30-dniowa wersja testowa do pobrania tutaj).

Ustawienie skali i obrotu obrazu rastrowego
Obrót i skalę rastra najprościej ustawić za pomocą polecenia „DOPASUJ”. Wskazujemy nowe położenie dwóch punktów rastra, w wyniku czego ZWCAD przesunie, obróci i przeskaluje zdjęcie w odpowiedni sposób.
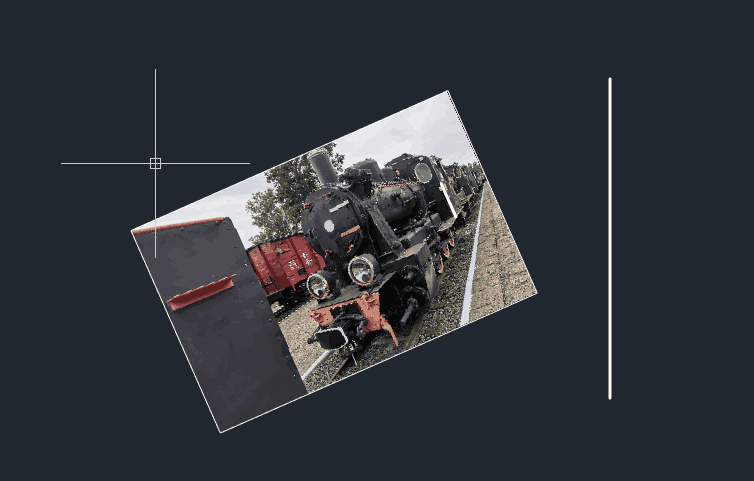
Przycięcie rastra
Przycięcie rastra pozwoli nam pozostawić tylko potrzebne fragmenty zdjęcia. Możemy bardzo łatwo odwrócić zaznaczenie, klikając na strzałkę na obwiedni zdjęcia.
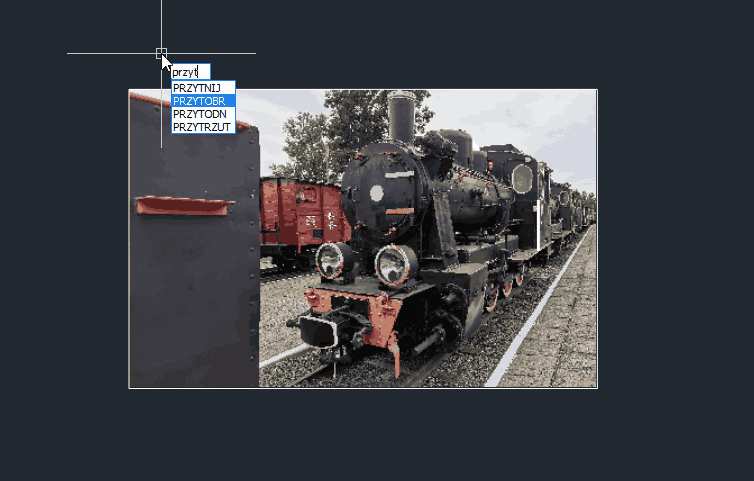
Do przycięcia rastra służy polecenie „PRZYTOBR”. Po przycięciu możemy zmieniać granicę przycięcia za pomocą uchwytów pojawiających się po zaznaczeniu rastra.
Przyciemnienie i zablokowanie obrazu rastrowego
Nasz obraz rastrowy najlepiej wstawić na osobną warstwę. Taką warstwę z rastrem możemy zablokować i dzięki temu nie usuniemy przypadkowo rastra. Zablokowana warstwa jest oznaczana kłódką.
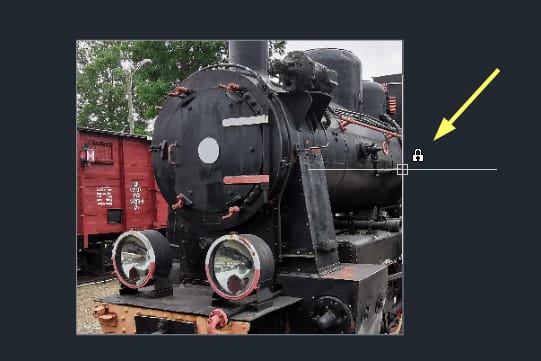
Przyciemnienie rastra możemy osiągnąć poprzez włączenie przezroczystości warstwy (np. na 60%). Dzięki temu wszystko to, co narysujemy na zdjęciu, będzie zdecydowanie lepiej widoczne (vide rysunek poniżej).
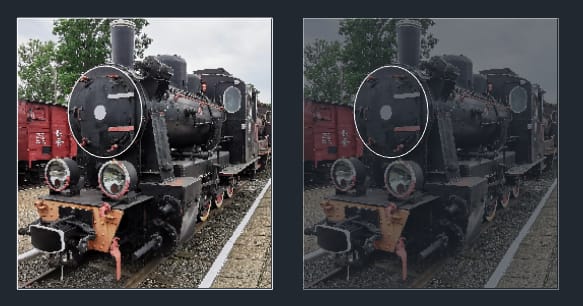
Okno warstw możemy otworzyć za pomocą polecenia „WARSTWA”. Opcję blokowania warstwy i zmiany przeźroczystości zaznaczyliśmy na rysunku poniżej.
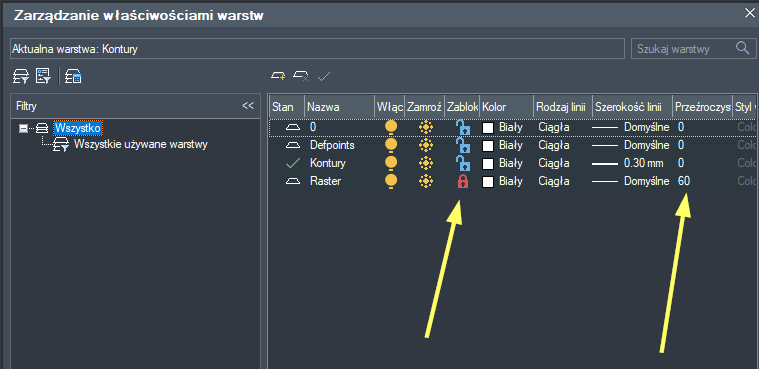
Warstwa do rysowania
Podczas wektoryzacji narysowane linie, okręgi, łuki najlepiej umieszczać na specjalnej warstwie. Jeśli ustawimy ją jako aktywną, to automatycznie wszystkie narysowane obiekty na nią trafią. W naszym przypadku nazwaliśmy tę warstwę KONTURY.
Warto również ustawić na tej warstwie większą szerokość linii, wtedy będą one lepiej widoczne na tle rastra – rysunek poniżej.
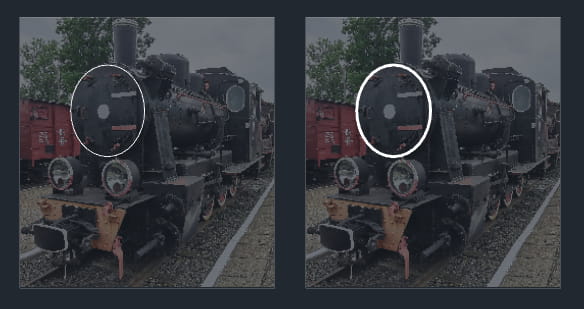
Nową warstwę tworzymy za pomocą ikony „Nowa warstwa”. Ustawienia szerokości linii pokazaliśmy na obrazku poniżej.
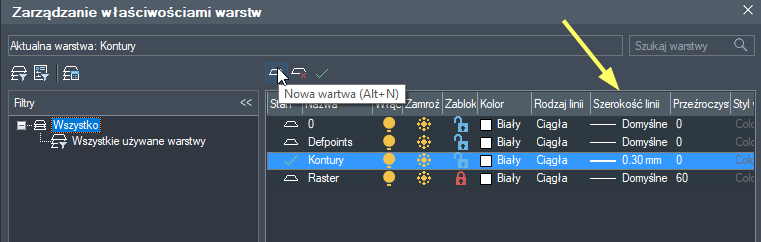
Sterowanie szerokością linii i przeźroczystością
Bardzo szybko możemy wyłączyć wyświetlanie przeźroczystości rastra oraz szerokość linii, wykorzystując ikony w pasku statusu.
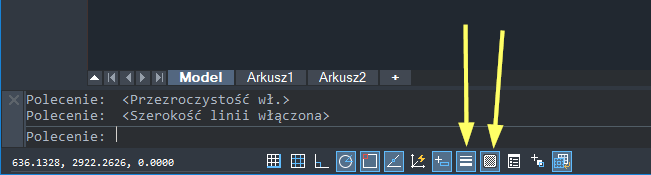
Na poniższej animacji pokazano wygląd zwektoryzowanego rastra z różnymi ustawieniami przezroczystości i szerokości linii.
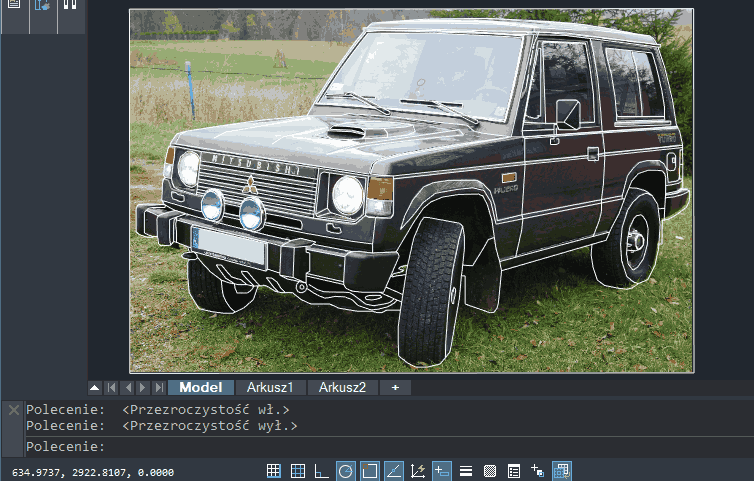
cdn.
Źródło: ZWCAD.pl




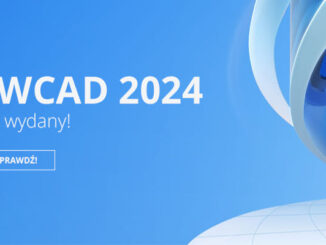
Bądź pierwszy, który skomentuje ten wpis