Wtorek, 23.12.2014 r.
Solid Edge 2D Drafting v107 (ST7)
Solid Edge 2D Drafting jest
darmowym programem, przeznaczonym do tworzenia oraz edytowania
dokumentacji płaskiej. Można wczytywać pliki z innych
systemów, np. z rozszerzeniem *.dwg, czy *.dxf. Oprogramowanie
jest w pełni legalne i możne być używane do celów
komercyjnych...
Piotr Szymczak (CAMdivision)
Aby pobrać oprogramowanie, należy
kliknąć
tutaj i wypełnić formularz. Na podany podczas rejestracji
adres mailowy zostanie przesłana licencja, a na stronie
wyświetlony zostanie link do pobrania wersji instalacyjnej
oprogramowania. Instalacja i podpinanie licencji przebiega w
identyczny sposób, jak pełnej wersji i w zasadzie nie wymaga
jakichkolwiek komentarzy.
Po zainstalowaniu uruchom
oprogramowanie. Okno startowe różni się znacznie od pełnej
wersji, a w oczy rzuca się przede wszystkim brak możliwości
tworzenia elementów w 3D (rys.1).
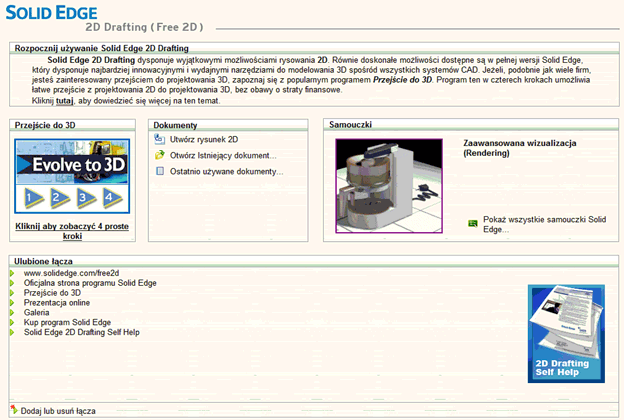
Rys.1. Okno
startowe Solid Edge 2D
Kliknij Utwórz rysunek 2D.
Otworzone zostanie środowisko tworzenia dokumentacji płaskiej.
Położenie poleceń jest identyczne, jak w pełnej wersji.
Wywołaj polecenie 2D Model (View/Sheet Views/2D Model). Jest
to specjalne środowisko dedykowane do tworzenia rysunków
płaskich. Ma ono nieograniczone wymiary, co umożliwia
tworzenie rysunków nawet w skali 1:1. Zaleca się tworzenie
geometrii na arkuszu model 2D i później przenoszenie jej na
odpowiednie arkusze robocze. Po wywołaniu polecenia pojawi się
dodatkowy arkusz 2D model. Program automatycznie przejdzie na
nowo utworzoną zakładkę.
Rysowanie osi
Pierwszym krokiem będzie
narysowanie osi. Wywołaj polecenie Line (Home/Draw/Line).
Kliknij w dowolne miejsce. Na Comman Bar –
Line, zmień Line Type z Visible na Cutting Plane.
Kliknij ponownie. Wyjdź z polecenia. Ważne, by linia była
pozioma. Zaznacz Lock (Home/Relate/Lock) i wskaż wykonaną
prostą. Dzięki temu oś będzie nieruchoma.
Tworzenie profilu
Ponownie wywołaj polecenie Line i
ustaw Line Type na Visible. Wykonaj profil pokazany na rys. 2.
Wymiary na tym etapie nie są istotne – Solid Edge 2D posiada
wymiary sterujące.
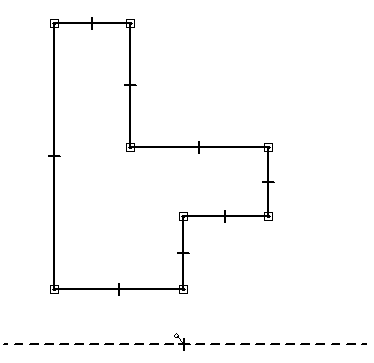
Rys. 2.
Profil
Korzystając z polecenia Symetric
Diameter (Home/Dimension/Symetric Diameter), dodaj do widoku
wymiary średnic, jak na rysunku 3. Następnie wywołaj polecenie
Smart Dimension i dodaj pozostałe wymiary.
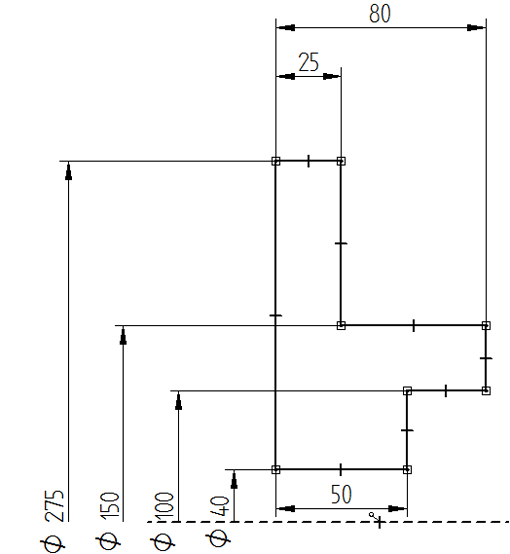
Rys. 3.
Profil z dodanymi wymiarami
Dodawanie warstw i praca na nich
Dla użytkowników, którzy pracują
ze zwinięty paskiem bocznym, zaleca się jego przypięcie.
Przejdź na zakładkę Layers (rys. 4).
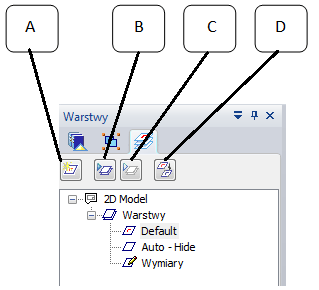
Rys. 4.
Zakładka Warstwy
Opcje znajdujące się na zakładce
pozwalają na:
• New Layer (rys. 4 A) – dodaje
nową warstwę,
• Show Layer (rys. 4 B) –
przywraca ukrytą warstwę do widoku. Polecenie uaktywnia się
po zaznaczeniu ukrytej warstwy,
• Hide Layer (rys. 4 C) – ukrywa
widoczną warstwę,
• Move Elements (rys. 4 D) –
przenosi zaznaczone elementy na wybraną warstwę.
Kliknij New Layer. Dodana
zostanie nowa warstwa o domyślnej nazwie Layer 1. Zmień ją na
Wymiary. Na Comman Bar – Select zaznacz SmartSelect i kliknij
jeden z wymiarów. Wyświetlone zostanie okno opcje SmartSelect,
na którym kliknij OK. Wszystkie wymiary znajdujące się na
arkuszu zostaną zaznaczone. Kliknij Move Elements (rys. 4 D).
Spowoduje to wyświetlenie okna Move Elements (rys. 5).
Wypisane są na nim wszystkie utworzone warstwy. Zaznacz
Wymiary i kliknij OK.
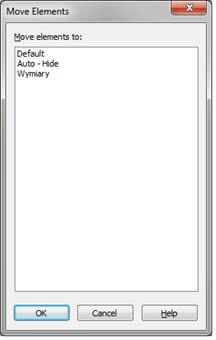
Rys. 5.
Okno Przenieś elementy (Move Elements)
Zaznacz warstwę Wymiar i kliknij
Hide Layer (rys. 4 C). Wymiary znajdujące się na zaznaczonej
warstwie zostaną wyłączone z widoku.
Wskazówka
Jeżeli zaznaczona warstwa nie
będzie dawała się ukryć, oznacz to, iż jest ona warstwą
roboczą (przed jej nazwą wyświetlany jest wtedy symbol z
ołówkiem). W taki przypadku należy dwukrotnie kliknąć LPM na
inną warstwę. Teraz będzie możliwe ukrycie zaznaczone warstwy.
Usuwanie warstwy
Możliwe jest usuwanie dodanych
warstw. Kliknij PPM na warstwę i z menu rozwijanego wybierz
Delete. Jeżeli na warstwie znajdowały się jakieś elementy,
wyświetlone zostanie okno (rys. 6), pozwalające przypisać
usuwane elementy do nowej warstwy.
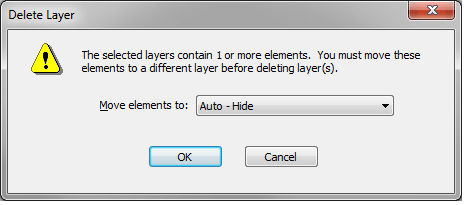
Rys. 6.
Okno Usuń warstwę
Dodawanie otworów na przekroju
Korzystając z polecenia Line
wykonaj zarys otworu (rys. 7). Dodaj odpowiednie wymiary
pozycjonujące otwór.

Rys. 7.
Otwór na przekroju
Przenieś dodane wymiary na
warstwę Wymiary.
Wypełnienie
Kolejnym krokiem będzie dodanie
kreskowania do zamkniętych obszarów. Wywołaj polecenie Fill
(Home/Draw/Fill). Wyświetlony zostanie Command Bar – Fill
(rys. 8), na którym:
• Style (rys. 8 A) – definiuje
styl wypełnienia,
• Pattern Color (rys. 8 B) –
określa kolor wzoru (rys. 9 A),
• Solid Color (rys. 8 C) –
określa kolor wypełnienia (rys. 9 B),
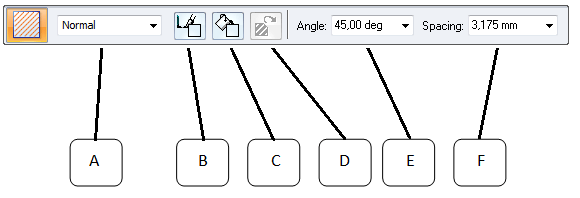
Rys. 8.
Pasek podręczny – Wypełnij
• Redo Fill (rys. 8 D) –
aktualizuje wypełnienie dla zmodyfikowanej geometrii.
Polecenie uaktywnia się po zaznaczeniu zakreskowanego
obszaru,
• Section Line Angle (rys. 8 E) –
ustala kąt między liniami przekroju,
• Section Line Spacing (rys. 8 F)
– ustala odstęp między kolejnymi liniami przekroju.
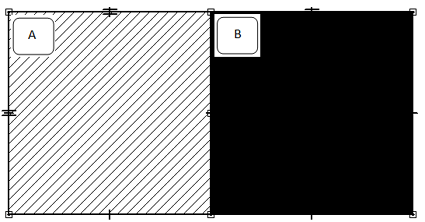
Rys. 9.
Różnica między Wzorem, a Wypełnieniem
Pozostaw ustawienia domyślne i
kliknij dwa zamknięte obszary na rzucie (wskazane przez
strzałki na rys. 10). Program doda kreskowanie.
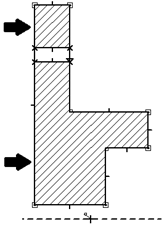
Rys. 10.
Dodawanie kreskowania
Odbicie lustrzane
Pół profilu jest już wykonane,
teraz wykonasz kopię lustrzaną naszkicowanego elementu.
Wywołaj polecenie Mirror (Home/Draw/Mirror). Z wciśniętym LPM
obrysuj profil (rys. 11 A). Po zwolnieniu przycisku myszy i
najechaniu na dowolny element, program będzie wyświetlał
przykładowe rozwiązania. Najedź na oś i kliknij – widok
powinien wyglądać, jak na rysunku 11 B.
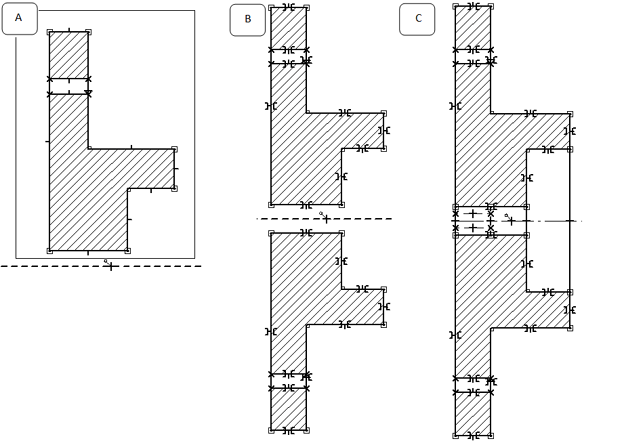
Rys. 11.
Dodawanie odbicia lustrzanego
Przy pomocy funkcjonalności Line
połącz profile tak, jak na rysunku 11 C.
Dodawanie widoków
Dodasz widok pozwalający ustalić
ilość i położenie otworów. W tym celu wywołaj polecenie Okrąg
ze środka – Circle by Center Point (Home/Draw/Circle by Center
Point). Na przedłużeniu osi ustaw punkt środka okręgu. Zauważ,
iż wyświetlana jest linia kropkowa, pomocnicza, pozwalająca
określić położenie. Po wykonaniu okręgu dodaj jeszcze kolejne
3, tak jak na rysunku 12.
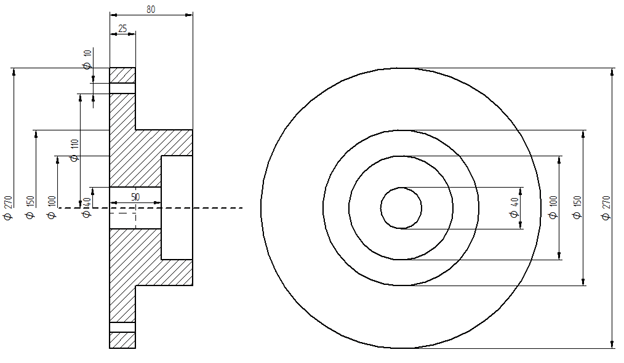
Rys. 12.
Dodany widok
Przy pomocy Smart Dimension dodaj
wymiar, aby widoki pasowały do siebie (rys. 12). Pamiętaj o
zmianie warstwy roboczej na Wymiary.
Szyk
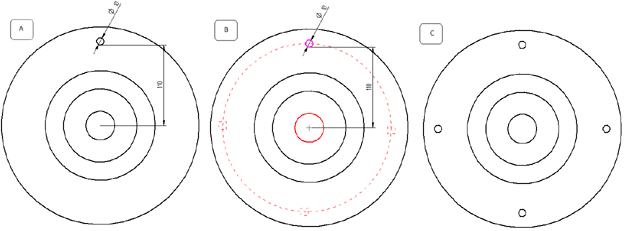
Rys. 13.
Powielanie szykiem
Przy pomocy funkcjonalności
Circle by Center Point wstaw otwór. Do jego pozycjonowania
użyj Smart Dimension (rys. 13 A). Zaznacz wykonany okrąg i
wywołaj polecenie Circular Pattern (Home/Draw/Mirror/Circular
Patern). Funkcjonalność pozwala powielać zaznaczone elementy
przy pomocy szyku. Na Command Bar – Circular Pattern (rys. 14)
można:
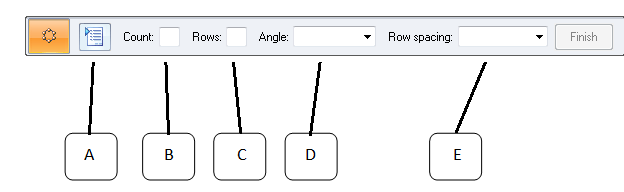
Rys. 14.
Pasek podręczny – Szyk kołowy
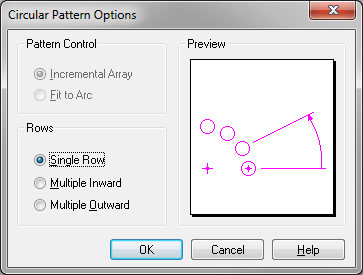
Rys. 15.
Okno Opcje szyku kołowego
-
Fit to Arc – użytkownik
definiuje ilość wystąpień. Program umożliwia dynamiczne
ustawienia kąta (funkcjonalności dostępne po wskazaniu
środka łuku),
-
Single Row – dodany będzie
tylko jeden rząd powielanych elementów,
-
Multiple Inward – poza
powielaniem elementu po okręgu, dodawane będą rzędy w
kierunku środka szyku,
-
Multiple Outward – poza
powielaniem elementu po okręgu, dodawane będą rzędy w
kierunku na zewnątrz szyku,
-
Count (rys. 14 B) – definiuje
ilość wystąpień elementów w szyku kołowym,
-
Rows (rys. 14 C) – definiuje
ilość rzędów szyku. Plecenie uaktywnia się po zaznaczeniu
odpowiedniej opcji na oknie Circular Pattern Options,
-
Angle (rys. 14 D) – określa
wartość kąta, na jakim powielane elementy mają zostać
rozłożone,
-
Row Spacing (rys. 14 E) –
określa odstęp między kolejnymi rzędami w szyku. Plecenie
uaktywnia się po zaznaczeniu odpowiedniej opcji na oknie
Circular Pattern Options.
Na oknie opcje szyku kołowego
pozostaw domyślne ustawienia. Ilość wystąpień zdefiniuj na 4.
Wskaż elementy do powielenia – w tym przypadku będzie to okrąg
o Ø 10 mm. Jeżeli powielanych ma być kilka elementów, należy
zaznaczać je z wciśniętym Ctrl na klawiaturze.
Wskaż środek szyku – pokrywa się
on ze środkiem okręgów (rys. 13 B). Upewnij się, iż wartość
kąta ustawiona jest na 360o. Po zdefiniowaniu środka kliknij
Finish na pasku podręcznym. Rzut z powielonymi otworami
pokazany jest na rysunku 13 C.
Parametryzacja widoków
Włącz do widoku warstwę Wymiary.
Ponieważ wymiary w Solid Edge 2D są wymiarami sterującymi,
dlatego można tworzyć zależności między nimi. Wywołaj
funkcjonalność Variables (Tools/Variables/Variables).
Wyświetlona zostanie tabela (rys. 16), na której zebrane są
wszystkie wymiary. Zauważ, iż wymiary V1214 i V2783 odnoszą
się do średnic zewnętrznych. Połączenie ich spowoduje, iż
zmiana jednego wymiaru będzie za sobą pociągała zmianę
drugiego.
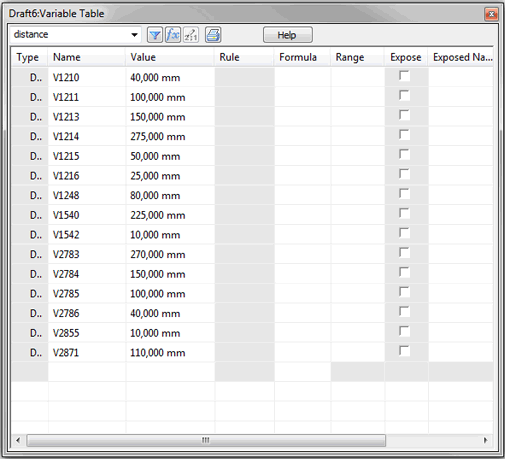
Rys. 16.
Tabela zmiennych
Kliknij dwukrotnie w komórkę
Formuła dla wymiaru V2783. Na klawiaturze wybierz „=” i
kliknij w V1214. Zaakceptuj zmiany Enterem. Tabela powinna
wyglądać tak, jak na rysunku 17.
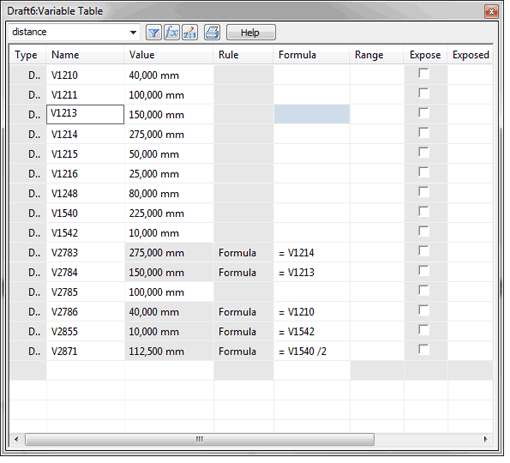
Rys. 17.
Tabela zmiennych z dodanymi formułami
W podobny sposób powiąż ze sobą
wymiary:
• V1213 = V2784
• V1211 = V2785
• V1210 = V2786
• V1540 = 2*V2871
• V1542 = V2855
Na rysunku 17 pokazana jest
Variable Table z dodanymi zależnościami.
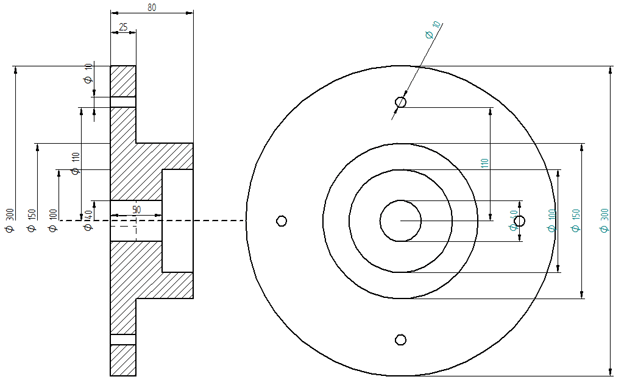
Rys. 18.
Sparametryzowane rzuty
Po przypisaniu zamknij tabelę.
Kliknij w wartość wymiaru średnicy połówkowej Ø 270 mm,
spowoduje to wyświetlenie okna pozwalającego edytować wymiar.
Wpisz 300 mm. Rzuty zostaną zaktualizowane (rys. 18).
Zmiana sposobu wyświetlania linii
Zaznacz krawędzie pokazane na
rysunku 19 A. Na Command Bar – Select zmień linię z Visible na
Hidden (rys. 19 B). Dotychczasową oś przenieś na warstwę Auto
– Hide i ukryj ją. Przy pomocy Bolt Hole Circle (Home/Draw/Annotation/Bolt
Hole Circle) dodaj osie do rzutów (rys. 19 C).
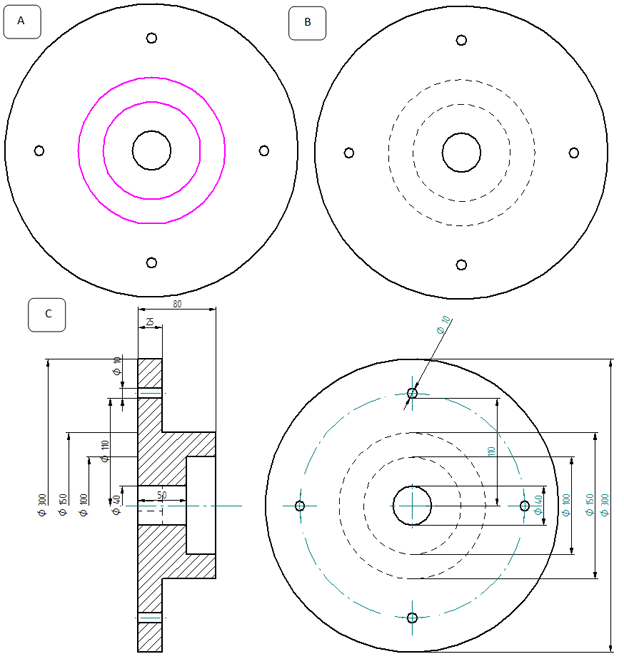
Rys. 19.
Zmiana sposobu wyświetlania linii
Ukryj warstwę Wymiary.
Przenoszenie widoków na arkusz
roboczy
Po wykonaniu modelu 2D należy
przenieść go na arkusz roboczy. W tym celu:
• Przejdź na zakładkę Sheet 1 i
wywołaj polecenie 2D Model (Sketching/Drawing Views/2D
Model).
• Program automatycznie przejdzie
do widoku 2D. Zaznacz oknem rzuty.
• Program powróci na arkusz
roboczy.
• Na Command Bar –2D Model ustaw
skalę 1:2 i ustaw rzuty, jak na rysunku 20.
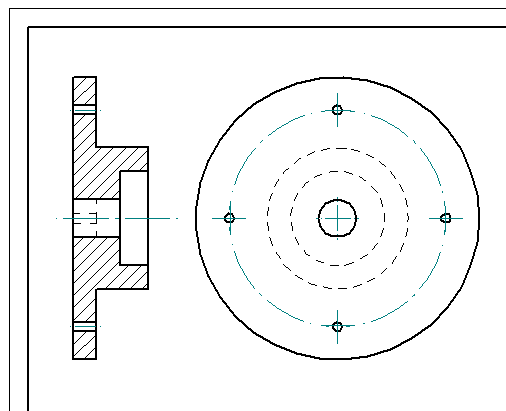
Rys. 20.
Rzuty na arkuszu roboczym
Przy pomocy narzędzia wymiarów
dodaj niezbędne wymiary, aby widoki wyglądały tak, jak na
rysunku 21. Zapisz i zamknij plik.
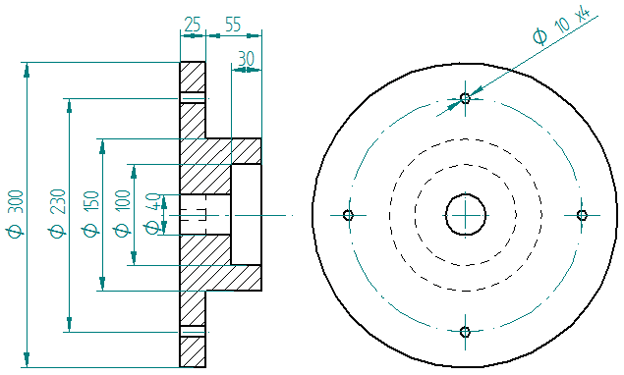
Rys. 21.
Zwymiarowane rzuty
Wszelkie zmiany geometrii
wykonuje się na widoku 2D Model – będą one automatycznie
aktualizowane na arkuszu roboczym.
Uwaga!
Opisane wcześniej opcje tworzenia własnego szablonu, tabel
otworu itd.
dostępne są w Solid Egde 2D Drafting. Niedostępne będą
polecenia wymagające
modelu 3D, tabela gięć, przekroje itd.
Piotr Szymczak
Więcej o Solid Edge ST7, a także
o Solid Edge 2D Drafting, na blogu:
solid-edge-st.pl
i w
bezpłatnym e-booku dostępnym na stronie CAMdivision.
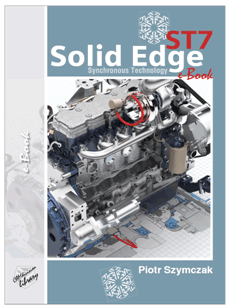

|