|
   .png)
Wydanie aktualne
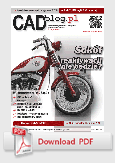
nr 1-2(19-20) 2015
dostępny w pdf, wydanie
flash
tutaj
Podręczniki,
publikacje tematyczne, wydawnictwa...
• e-Book
.gif)
Bezpłatny podręcznik do Solid
Edge & ST
• e-Book
.gif)
Bezpłatny podręcznik do NX & ST
Wydania
archiwalne
2014_miniatur.png)
numer 1(18) 2014
dostępny w pdf, wydanie
flash
tutaj
2013_sm.png)
numer 1(17)
2013
w pdf już
dostępny, wydanie flash
tutaj
_covsmall.gif)
numer 1(16) 2012
dostępny
w
archiwum
2011_cover_small_ok.gif)
numer 1(15) 2011
dostępny
w
archiwum
cov_small.gif)
numer 4(14) 2010
HD dostępny
w archiwum
2010_cover_sma.gif)
numer 3(13) 2010
HD dostępny
w archiwum
2010small.gif)
numer 2(12) 2010
dostępny
w archiwum
2010_rgb_sm.gif)
numer 1(11) 2010 nareszcie dostępny
w archiwum
2009_cover_web_small.jpg)
numer 9(10) 2009
już dostępny
w archiwum
_cover_web_small.jpg)
numer 8(9) 2009
już dostępny
w archiwum
2009_cover_small.jpg)
Wydanie specjalne
numer 7(8) 2009
już dostępny
w archiwum
_cover_web.gif)
Numer 6(7) 2009
już dostępny
w archiwum
|
„(...) Nie istnieje jeden, idealny system CAD, zaspokajający
potrzeby wszystkich inżynierów.
Ale idealnym systemem jest ten, który usprawnia projektowanie
i pozwala nam nie tylko doskonalić się, ale także...
zaspokajać nasze potrzeby i realizować marzenia.”
zasłyszane...
Poniedziałek, 15.04.2013
r.
Tworzenie gniazd
formujących
NX & Formy wtryskowe
cz. 2
NX Mold Wizard jest
specjalistyczną aplikacją służącą do konstruowania form. Pod
pojęciem form kryje się szereg narzędzi, do których można
zaliczyć formy wtryskowe, odlewnicze, ciśnieniowe itd. W
poprzednim artykule zostały opisane narzędzia wspomagające
analizę wyrobu (link tutaj).
Po wykonaniu czynności z nią związanych przechodzimy do
projektowania gniazd formujących. Szereg zastosowanych
narzędzi pozwala na szybkie wygenerowanie powierzchni
podziału, a dzięki niej stempla i matrycy
Autor: Marcin Antosiewicz
Rozpoczynając pracę
z modelem postępujemy według ikon ułożonych na pasku Mold
Wizard. W pierwszej kolejności definiujemy przedrostek
dodawany do nazwy każdej części wczytanego szablonu (rys. 1a),
następnie skurcz (rys. 1b). Przedrostek ten zapobiega
zdublowaniu nazwy, która mogła być wykorzystana w innym
projekcie i pozwala przyporządkować odpowiedni numer formy.
.gif)
Rys. 1. Wczytywanie szablonu
Do środowiska NX
zostaje wczytane drzewo złożenia ze strukturą, która zapobiega
generowaniu błędów popełnianych przy jego ręcznym tworzeniu.
.gif)
Rys. 2. Wczytana struktura złożenia
Pozycjonowanie detalu
Mając
wczytaną strukturę należy spozycjonować model, co można
zrealizować na kilka sposobów. W pierwszej kolejności należy
ustawić wyrób na środku układu współrzędnych. Ważne jest, że
przemieszczana jest część, a nie układ współrzędnych. Program
automatycznie wyznacza gabaryt modelu i na przecięciu
przekątnych sześcianu ustawia układ (rys. 3).
.gif)
Rys. 3. Pozycjonowanie modelu na podstawie gabarytu
W kolejnym kroku –
za pomocą dynamicznego układu lub po przez wskazanie ścianki –
zostaje ustawiona wysokość, na której będzie znajdował się
podział. Podczas wskazywania ścianki użytkownik może
zablokować przemieszczenie na kierunku X i Y, dzięki czemu
położenie podziału zmienia się tylko w kierunku osi Z.
Definiowanie półfabrykatu pod wkłady (gniazda) formujące
Przed
przystąpieniem do tworzenia powierzchni podziału należy
określić bryłę, na podstawie której program wykona stempel i
matrycę. Występują dwa sposoby definiowania wkładu. Po
wybraniu polecenia program domyślnie oblicza gabaryt i
proponuje wielkość półfabrykatu (sposób wykorzystywany, gdy
wkłady będą sumowane z płytami w celu wykonania stempla i
matrycy z monolitu – rys. 4).
.gif)
Rys. 4. Automatyczny półfabrykat na podstawie gabarytu detalu
Drugi sposób to
zdefiniowanie bryły na podstawie parametrów ustawianych w
graficznym interfejsie. Dodatkowo wyświetlane jest okno z
legendą, określającą parametry do zmiany (rys. 5). Użytkownik
wykorzystując ten sposób tworzenia uzyskuje dwie bryły (TRUE,
FALSE). Pierwsza z nich stanowi rzeczywistą część wkładu,
natomiast druga to bryła odejmowana od płyt, zawierająca
niezbędne wyluzowania na kołnierzach i promieniach.
.gif)
Rys. 5. Definiowanie półfabrykatu pod wkłady formujące.
Utworzony półfabrykat jest automatycznie kopiowany do pliku ze
stemplem, matrycą i podziałem. Każda zmiana wykonywana na
półfabrykacie jest przenoszona na stempel i matrycę
Definiowanie podziału
Ostatnim
etapem tworzenia stempla i matrycy jest definiowanie
powierzchni podziału automatycznie przycinającej wkład matrycy
i stempla. Po wybraniu ikony podziału program otwiera plik, w
którym będzie on tworzony (użytkownik nie musi znać struktury
w drzewie złożenia). W pierwszej kolejności jest wykonywana
analiza określająca kierunki formowania (rys. 6).
.gif)
Rys. 6. Analiza modelu
Na podstawie
przyporządkowanych kolorów można rozpocząć zaślepianie miejsc,
w których występują przeformowania. Użytkownik wskazując jedną
z krawędzi decyduje, do jakich ścianek będzie tworzona
powierzchnia zamykająca.
W zależności od wybranych ścianek można uzyskać różne efekty
zaślepienia. Przy bardziej skomplikowanych zamknięciach
program tworzy szereg zgrupowanych operacji.
.gif)
Rys. 7. Automatyczne
zaślepienie wybrań i grupowanie utworzonych operacji
Jeżeli zaślepianie
powierzchnią nie powiodło się z automatu, można je ręcznie
utworzyć i wskazać jako powierzchnie podziału. Czasem zdarza
się, że dużo łatwiej jest wykonać zaślepienie bryłą. W takim
przypadku podczas sumowania bryły zaślepiającej jest ona
kopiowana do stempla lub matrycy, aby wypełnić brakujące
ścianki.
Po wykonaniu
zaślepień można przejść do tworzenia powierzchni podziału.
.gif)
Rys. 8. Automatyczne
tworzenie powierzchni podziału
Należy zwrócić
uwagę, że podczas modelowania podziału nie korzysta się ze
standardowych poleceń powierzchniowych. Wszystkie dostępne
narzędzia są zgrupowane w jednym poleceniu. Wskazując krawędź
dla powierzchni podziału, program wybiera optymalną strategię
jej tworzenia – użytkownik nie musi znać zasad modelowania
powierzchniowego. Po wykonaniu podziału można przejść do
utworzenia części stemplowej i matrycowej. W przypadku błędnie
zdefiniowanego podziału, uzyskujemy informacje o miejscu jego
występowania (rys. 9).
.gif)
Rys. 9. Wyświetlenie
błędów podziału
Podmiana modelu
W praktyce często
mamy do czynienia z gotową, wcześniej zaprojektowaną formą na
detal podobny do tego, jaki aktualnie mamy wykonać. NX
umożliwia szybką podmianę detalu i porównanie go z nowym.
Podczas podmiany uruchamia się menadżer porównania, dzięki
któremu szybko zlokalizujemy różnice. Tak naprawdę – można
dokonać podmiany na całkiem inny detal, byle o podobnych
gabarytach (sic!). Wszystkie powiazania są automatyczne
odświeżane. Ekran podczas porównania dzieli się na trzy okna
ze starym modelem, nowym, oraz nałożonymi detalami. Podmian
modelu pozwala zaoszczędzić do 50% czasu konstruowania.
.gif)
Rys. 10. Porównanie
modeli
Wymienione narzędzia
wspomagające tworzenie podziału stanowią niewielką cześć
możliwości systemu NX w tym zakresie.
W następnym artykule zostanie pokazany sposób wykorzystania
bazy części znormalizowanych i możliwości związane z jej
rozbudową.
Marcin Antosiewicz
Źródło:
www.nxcad.pl

|
powrót do CADblog.pl |
powrót do SolidEdgeblog.pl |
|
|