„(...) Nie istnieje jeden, idealny system CAD, zaspokajający
potrzeby wszystkich inżynierów.
Ale idealnym systemem jest ten, który usprawnia projektowanie
i pozwala nam nie tylko doskonalić się, ale także...
zaspokajać nasze potrzeby i realizować marzenia.”
zasłyszane...
Czwartek, 26.02.2015 r.
Instalacja licencji
i aktualizacji Solid Edge ST7
Niniejszy artykuł stanowi
suplement do e-booka przygotowanego przez CAMdivision Sp. z
o.o. (książkę można zamówić
tutaj) i dostępny będzie wkrótce także w postaci pliku
PDF. Więcej informacji można będzie znaleźć na stronie
CAMdivision.
Autor:
Piotr Szymczak
I. Wymagania
sprzętowe
Windows 7 – rekomendowana
konfiguracja systemu:
• 64-bitowy procesor,
• Windows 7 Professional, Ultimate lub Enterprise,
• 8 GB pamięci RAM,
• True Color 32-bit lub 16 milionów kolorów 24-bit*,
• rozdzielczość 1280x1024 lub wyższa*.
Windows 7 – minimalna
konfiguracja systemu:
• 64-bitowy procesor,
• Windows 7 Professional, Ultimate lub Enterprise,
• 2 GB pamięci RAM (lub więcej),
• 65 K kolorów*,
• rozdzielczość 1280x1024 (lub wyższa)*,
• 4 GB wolnego miejsca na dysku.
Windows 8 – rekomendowana
konfiguracja systemu:
• 64-bitowy procesor,
• Windows 7 Professional, Ultimate lub Enterprise,
• 8 GB pamięci RAM (lub więcej),
• True Color 32-bit lub 16 milionów kolorów 24-bit*,
• rozdzielczość 1280x1024 (lub wyższa)*.
Windows 8 – minimalna
konfiguracja systemu:
• 64-bitowy procesor,
• Windows 7 Professional, Ultimate lub Enterprise,
• 2 GB pamięci RAM,
• 65 K kolorów*,
• rozdzielczość 1280x1024 (lub wyższa)*,
• 4 GB wolnego miejsca na dysku.
*pełna lista certyfikowanych kart
graficznych
dostępna tutaj (plik *.xls)
II. Odczyt danych do
licencji
Licencja Solid Edge może być
zabezpieczona na dwa sposoby (dwoma rodzajami licencji):
• Numer CID – licencja stanowiskowa,
• Numer karty sieciowej (MAC) – licencja pływająca.
Numer CID
Do odczytu numeru CID służy program SE_CID_utility.
Znajduje się on na płycie instalacyjnej, w folderze
SE_CID_utility. Po otwarciu katalogu, należy uruchomić program
SE_CID_utility.exe – spowoduje to wyświetlenie okna
Solid Edge CID Utility (rys. 1).
Wskazówka
Najlepiej zrobić zrzut ekranu i przesłać go do firmy
CAMdivision. Dane kontaktowe można znaleźć na stronie
internetowej:
www.camdivision.pl/kontakt.

Rys. 1.
Okno Solid Edge CID Utility
Numer Karty sieciowej (MAC
adres karty)
W celu odczytania
numeru karty sieciowej, niezbędnej do zabezpieczenia licencji
sieciowej należy:
• Kliknąć Start/Uruchom w systemie Windows i wpisać
CMD (rys. 2). Spowoduje to uruchomienie wiersza poleceń
w oknie DOS-owym.
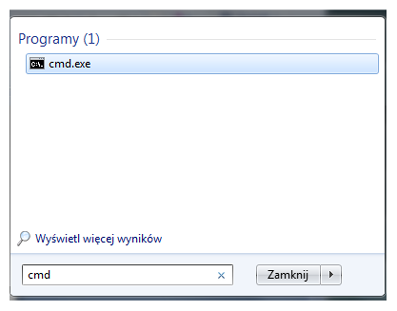
Rys. 2.
Uruchamianie wiersza poleceń
• W oknie należy wpisać
ipconfig/all i zatwierdzić klawiszem ENTER.
• Spowoduje to wyświetlenie numerów kart. Jeżeli użytkownik
posiada kilka połączeń sieciowych (np. WIFI w pracy, w domu,
itp.) wyświetli się sporo danych. Najważniejsze są te dane,
które odnoszą się do: Karta Ethernet Połączenie lokalne.
Proszę ustawić widok tak, jak na rysunku 3, zrobić zrzut
ekranu i przesłać do CAMdivision.
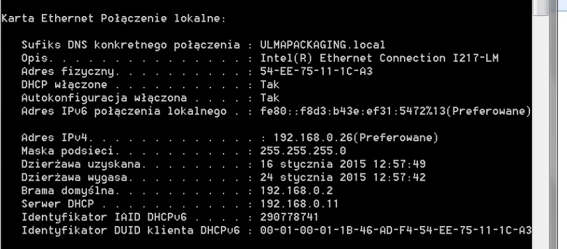
Rys. 3.
Dane odnoszące się do Karta Ethernet Połączenie lokalne
III. Przygotowanie
systemu
Przed przystąpieniem do
instalacji, aby przebiegła ona bez większych trudności, należy
odpowiednio przygotować system operacyjny.
Dla użytkowników
korzystających z Windows 7
Sprawdź stan
Kontroli konta użytkownika UAC (User Account Control).
Należy zmienić stan ustawień na „Nigdy mnie nie
powiadamiaj” (rys. 4).

Rys. 4.
Okno ustawień Kontroli konta użytkownika (Windows 7)
Aby tego dokonać:
• Kliknij Start > Panel Sterowania,
• Konta użytkowników i Filtr Rodzinny,
• W dole okna kliknij Zmień ustawienia funkcji Kontrola
konta użytkownika.
• Pojawi się okno Ustawienia konta kontroli użytkownika.
Przesuń suwak na sam dół, do Nie powiadamiaj nigdy.
• Ponownie uruchom komputer.
Dla użytkowników
korzystających z Windows 8
• Przejdź do Panelu Sterowania,
• W polu Szukaj w Panelu Sterowania wpisz „UAC”,
następnie wciśnij Enter.
• Kliknij LPM w Centrum akcji.
• Na oknie (rys. 4) przesuń suwak na sam dół do Nie
powiadamiaj nigdy.
• Ponownie uruchom komputer.
IV. Instalacja
programu Solid Edge i dodatków
Poniżej przedstawiony jest sposób
instalacji oprogramowania Solid Edge z licencją przypisaną do
konkretnego stanowiska (jednostanowiskową, zabezpieczoną
numerem CID). Instalacja sieciowa zostanie opisana w dalszej
części.
• Aby rozpocząć instalację Solid
Edge, należy włożyć płytę instalacyjną do napędu komputera.
• Jeżeli nie nastąpi automatyczne otwarcie płyty, należy wejść
do folderu Mój Komputer i dwukrotnie kliknąć na ikonę napędu,
w którym znajduje się płyta instalacyjna. Na płycie dostępne
są trzy foldery. Wejdź do Solid_Edge_DVD_Polish_STX.
Dwukrotnie kliknij LPM na autostart.exe – spowoduje to
uruchomienie instalatora
(rys. 5).
• Wybierz Solid Edge (niebieskie obramowanie na rys. 5).
Spowoduje to rozpoczęcie instalacji oprogramowania.
• Po uruchomieniu instalacji Solid Edge, najpierw rozpocznie
się instalacja dodatków niezbędnych do poprawnego działania
programu, takich jak: Microsoft DirectX,
Microsoft SQL SERWER for SE. Kliknij Install.
Instalacja może potrwać kilka minut.
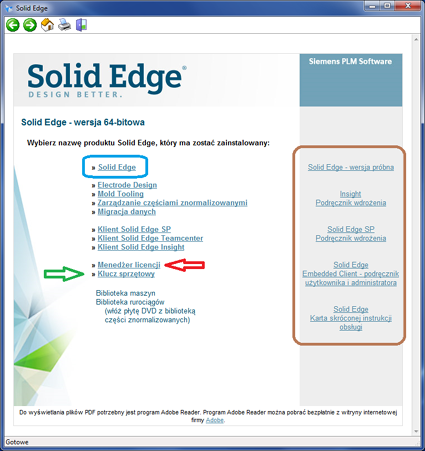
Rys. 5.
Okno Instalatora Solid Edge
Po prawej stronie okna (rys. 5 –
brązowe obramowanie) zebrane są instrukcje:
• Solid Edge – wersja próbna – samouczek pokazujący jak
zamodelować mikrometr. Samouczek jest w języku polskim.
• Insight Podręcznik wdrożenia – instalacja oraz
konfiguracja programu Insight Connect, służącego do
zarządzania dokumentacją.
• Solid Edge SP Podręcznik wdrożenia – instalacja oraz
konfiguracja programu Share Point. Jest to portal intranetowy
sprzęgający dane i dokumenty firmy w łatwo dostępne źródło
informacji dla pracowników lub zespołów pracowników, niezbędne
do korzystania z Insight Connect.
• Solid Edge Embeddeb Client podręcznik użytkownika i
administratora – instalacja oraz konfigurowanie programu
Teamcenter.
• Solid Edge Karta skróconej instrukcji obsługi –
wyświetla okno przybliżające podstawowe informacje odnośnie
pracy z Kołem sterowym i Regułami.
Po zainstalowaniu dodatków, instalator automatycznie przejdzie
do instalacji Solid Edge. Postęp procesu instalacji będzie
wyświetlany na oknie (rys. 6).
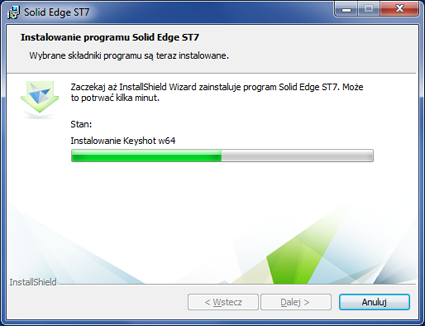
Rys. 6.
Postęp instalacji oprogramowania
• Po zakończeniu instalacji na
ekranie pojawi się komunikat informujący o poprawnym
zainstalowaniu oprogramowania. Kliknij Zakończ (rys.
7).
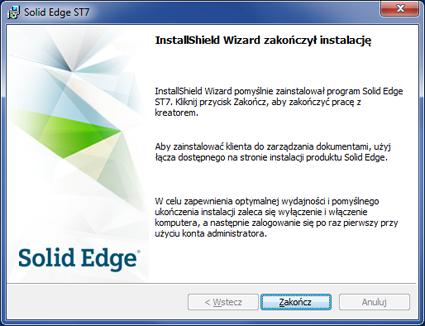
Rys. 7.
Zakończenie instalacji Solid Edge
• Instalacja Solid Edge została
zakończona pomyślnie. Na komputerze zainstalowany jest program
Solid Edge. Należy doinstalować aktualizacje, zapewniające
stabilną pracę i wersję polską. W tym celu przejdź na płytę i
z folderu aktualizacje uruchom Solid_Edge_MPX.
Instalacja aktualizacji
• Po uruchomieniu
aktualizacji dla systemu operacyjnego, na ekranie pojawi się
okno instalacyjne aktualizacji (rys. 8), na którym kliknij
Next.
• Po sprawdzeniu systemu oraz oprogramowania, na ekranie
wyświetli się okno, na którym kliknij Next – spowoduje
to rozpoczęcie instalacji aktualizacji (rys. 9). Postęp
instalacji aktualizacji wyświetlany jest na oknie DOS-owym.
• Po zakończeniu instalacji wyświetlone zostanie okno
informujące o poprawnym zainstalowaniu aktualizacji. Kliknij
Finish, aby zakończyć instalację (rys. 9).
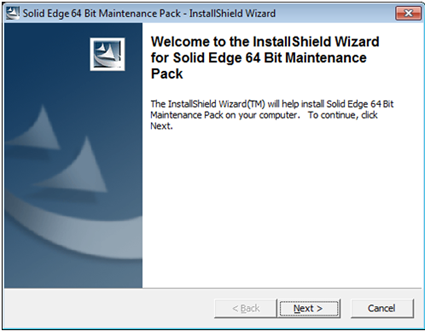
Rys. 8.
Okno instalacyjne aktualizacji
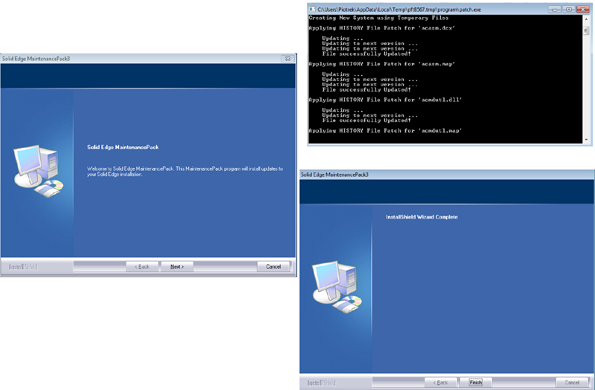
Rys. 9.
Kolejne etapy instalacji aktualizacji
V. Instalacja sieciowej
wersji licencji
Instalacja serwera licencji
Jednym ze sposobów
licencjonowania Solid Edge jest licencja sieciowa. Umożliwia
ona zainstalowanie oprogramowania na dowolnej ilości
komputerów, połączonych z serwerem licencji. Serwerem licencji
może być serwer firmowy lub jeden z komputerów. Możliwa jest
jednoczesna praca na tylu stanowiskach, ile licencji zostało
zakupionych.
Jeżeli jeden z użytkowników
zwolni licencję – przestanie używać Solid Edge – to kolejny po
chwili będzie mógł przejąć jego licencję i zacząć pracować.
Serwerem licencji może być dowolny komputer w sieci z systemem
32 lub 64-bitowym, wyposażony w:
• Windows 8 (32-bit or 64-bit),
• Windows 7 Ultimate (32-bit or 64-bit),
• Windows Vista Ultimate (32-bit or 64-bit),
• Windows Server 2008, Windows Server 2008 R2, or Windows
Server 2012 (32-bit or 64-bit).
Serwer i komputery, na których
zostanie zainstalowany Solid Edge, muszą być w stanie
komunikować się ze sobą, być połączone siecią. Istnieje
możliwość użycia jednego z komputerów, na którym będzie
zainstalowany Solid Edge, jako serwera. W takim przypadku musi
być on cały czas włączony, ewentualnie włączany przed innymi
komputerami. Najbezpieczniej jako serwera licencji użyć
osobnego komputera, lub serwera firmowego.
• Instalację wersji sieciowej
należy rozpocząć od zainstalowania Serwera licencji. Będzie
ona czuwała nad poprawnym działaniem licencji. Aby rozpocząć
instalację, należy przejść na płytę instalacyjną Solid Edge i
z niej uruchomić instalację. Po uruchomieniu instalatora
kliknąć Menedżera licencji (czerwona strzałka na rys.
5).
• Spowoduje to rozpoczęcie instalacji serwera licencji.
Wyświetlone zostanie okno, na którym kliknij Next.
• Na kolejnym oknie zaznacz „I accept the terms in the
license agreement” (rys. 10, niebieskie obramowanie) i
kliknij Next.
• Instalator samoczynnie wypełni pola na kolejnym oknie,
przejmując nazwę użytkownika i komputera. Nie zaleca się
wpisywania innych danych. Kliknij Next.
• Kolejne okno służy do wskazania pliku licencji – w tym
przypadku pominiesz ten krok, gdyż licencja nie jest jeszcze
odpowiednio przygotowana. Kliknij Next.
• Pojawi się ostatnie okno, na którym kliknij Install.
Po zainstalowaniu serwera licencji pojawi się odpowiedni
komunikat (rys. 11), na którym kliknij Finish.
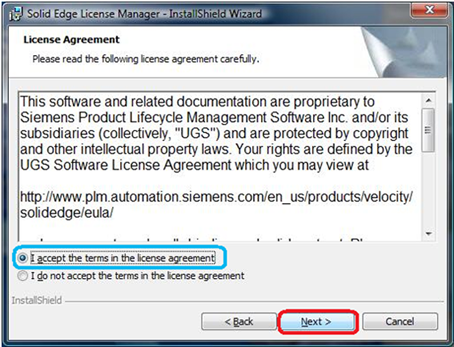
Rys. 10.
Instalacja License Managera

Rys. 11.
Instalacja License Managera – okno podsumowujące
Przygotowanie licencji
Dla zapewnienia
optymalnego działania licencji niezbędne jest wprowadzenie w
niej pewnej zmiany. Należy wpisać do niej nazwę
komputera/serwera, na którym zainstalowany jest License
Manager. Nazwę komputera można odczytać, uruchamiając
wiersz poleceń – z menu Windows
Start/Programy/Akcesoria/Wiersz polecenia – lub klikając
Start/Uruchom i wpisując cmd. Po wyświetleniu
się okna Wiersza poleceń należy wpisać hostname – jak
na rysunku 12. Zatwierdź polecenie klawiszem Enter.
Poniżej wyświetli się nazwa komputera.

Rys. 12.
Okno DOS-owe z poleceniem odczytania nazwy komputera
Otwórz plik licencji (np. w
Notatniku) i w miejsce this_host (rys. 13 – czerwone
obramowanie) wpisz nazwę komputera. Pamiętaj, żeby przed nazwą
jak i po niej zachować odstęp!
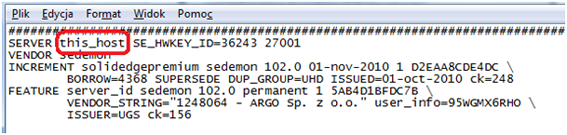
Rys. 13.
Miejsce wpisania nazwy komputera w pliku licencji
Licencja jest gotowa do użycia.
Podpinanie licencji
Na czas podpinania
licencji najlepiej wyłączyć program antywirusowy zainstalowany
na komputerze oraz Zaporę systemu Windows.
• Przejdź do folderu SEFlex,
który powinien znajdować się C:\SEFlex\Program, kliknij
Imtools.exe – spowoduje to wyświetlenie okna LMTOOLS
(rys. 14).
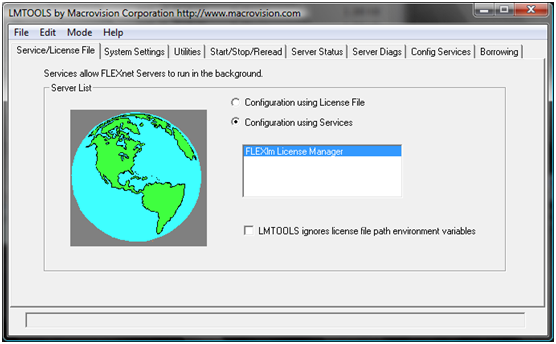
Rys. 14.
Okno LMTOOLS
• Solid Edge pracuje na serwerze
FLEXlm License Manager, który jest wyświetlany na
zakładce Service/License File. Przejdź na zakładkę
Config Service (czerwona obramowanie na rys.15) i wskaż
położenie pliku licencji. W tym celu kliknij Browse
(niebieskie obramowanie). Spowoduje to wyświetlenie okna
pozwalającego wskazać plik licencji. Ustaw na nim ścieżkę
dostępu do przygotowanego pliku licencji. Kliknij Save
Service, a następnie Yes.
Uwaga!
Dla
optymalnej pracy serwera licencji zaleca się, aby plik
licencji przechowywany był w folderze C:\SEFlex
Po przejściu na zakładkę
Start/Stop/Reread (fioletowe obramowanie na rys.15),
kliknij kolejno Stop Server (zielone obramowanie),
Start Server (czerwone obramowanie), ReRead License
File (niebieskie obramowanie) widoczne na rysunku 16.
Jeżeli wszystko zostało zrobione poprawnie, w dolnej części
okna pokaże się komunikat: Reraed Server License File
Completed (szare obramowanie). Po tych krokach zamykamy
LMTOOLS.
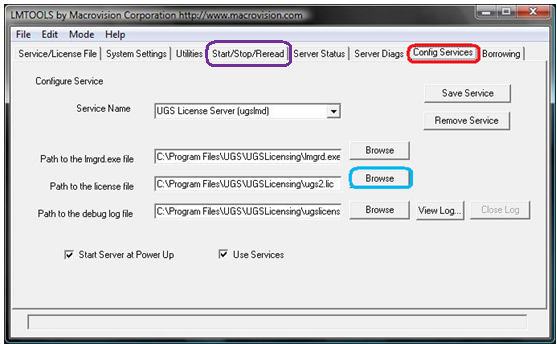
Rys. 15.
Wskazanie licencji
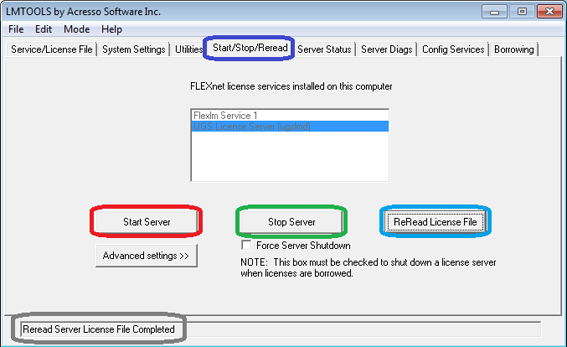
Rys. 16.
Wczytywanie licencji
• Aby zakończyć instalowanie
„licencji pływającej” należy na komputerze, na którym
zainstalowany jest Solid Edge, kliknąć Start/Programy/Solid
Edge STX/Licencjonowanie/ Licencjonowanie. Spowoduje to
wyświetlenie okna Licencjonowanie Solid Edge (rys. 17).
W niebieskim polu należy wpisać nazwę komputera, na którym
zainstalowany jest serwer licencji. Po tych czynnościach można
już rozpocząć pracę na komputerze. Jeżeli będą problemy z
połączeniem się z serwem, zaleca się wyłączenia antywirusa i
Zapory systemu Windows.
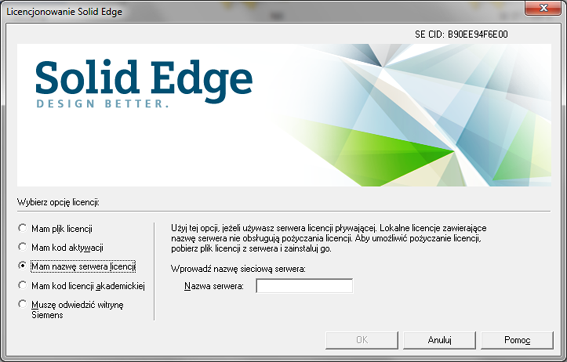
Rys. 17.
Licencjonowanie Solid Edge
VI. W przypadku
problemów z uruchomieniem systemu...

Rys. 18.
Problem z uruchomieniem Solid Edge (1)
Co należy sprawdzić, jeśli
program nie działa? Po kliknięciu skrótu do programu Solid
Edge STX, pojawi się komunikat (rys. 18). Sprawdź, czy plik
licencji został przeniesiony do folderu Preferences,
znajdującego się w katalogu, w którym zainstalowany został
Solid Edge – domyślnie jest to C:\Program Files\Solid Edge
STX\ Preferences. Możliwe jest skopiowanie pliku
zapisanego pod nazwą SELicense i wklejenia go w wyżej
opisaną lokalizację. Poza nazwą należy zmienić rozszerzenie
pliku na *.dat.
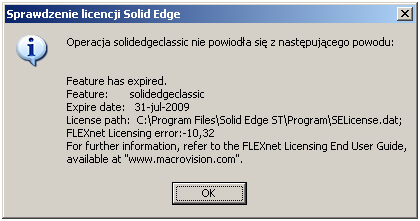
Rys. 19.
Problem z uruchomieniem Solid Edge (2)
Jeżeli podczas próby uruchomienia
Solid Edge pojawi się okno widoczne na rysunku 19, oznacza to,
iż skończyła się ważność licencji. Aby sprawdzić ważność
licencji, otwórz plik licencji – jest to plik tekstowy i do
jego otwarcia możemy użyć np. Notatnika. Informacje, do kiedy
ważna jest licencja, znajdziesz w pierwszej linijce licencji
(rys. 20, czerwone obramowanie). Taki przypadek odnosi się
tylko do użytkowników korzystających z licencji czasowych.
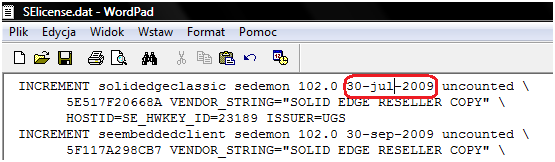
Rys. 20.
Miejsce zapisania daty ważności licencji
Jeżeli podczas próby uruchomienia
Solid Edge pojawi się okno, jak np. na rysunku 21, należy
sprawdzić ustawienia na serwerze licencji. W tym celu uruchom
LMTools (domyślnie zainstalowany jest on w C:\SEFlex\Program).
Przejdź na zakładkę Config Service i kliknij View
Log.

Rys. 21.
Problem z uruchomieniem Solid Edge (3)
Wyświetlone zostanie okno (rys.
22) z informacją o przyczynie, dla której program się nie
uruchomił. W tym przypadku wpisana jest inna nazwa serwera,
niż jest w rzeczywistości.
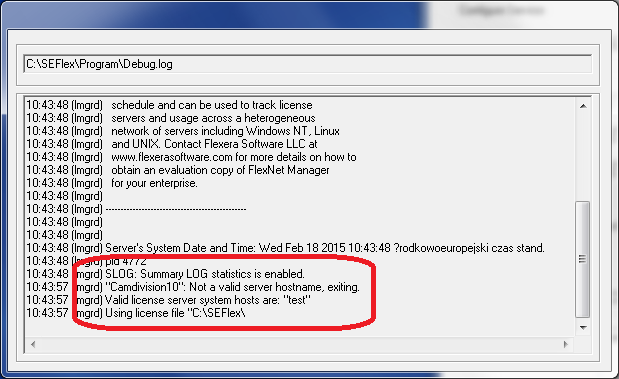
Rys. 22.
Okno log
VII. Wypożyczanie
licencji
Solid Edge w wersji pływającej
umożliwia wypożyczanie licencji. Oznacza to, iż można odłączyć
komputer od serwera licencji, zachowując możliwość dalszej
pracy w Solid Edge. Aby tego dokonać, należy wykonać
następujące kroki:
• Zainstalować Serwer licencji na
komputerze/serwerze, który będzie pełnił rolę serwera.
• Zainstalować Solid Edge na komputerach, na których będzie
używany. Należy sprawdzić, czy program się uruchamia. W
przypadku, gdy warunek ten nie jest spełniony i występuje
problem z uruchomieniem oprogramowania, nie ma sensu
kontynuować dalszych kroków. Należy najpierw uruchomić
oprogramowanie.
• Po uruchomieniu, w lokalizacji C:\Program Files\Solid
Edge STX\Preferences program utworzy plik licencji,
o nazwie SElicense.dat.
• Na komputer, na który licencja będzie wypożyczana, należy
przekopiować plik licencji z serwera i zmienić jej nazwę na
SElicense.dat.
UWAGA!
Należy zmienić rozszerzenie na .dat. Te kroki wykonujemy,
gdy komputer jest cały czas podłączony do serwera licencji,
ale program powinien być wyłączony.
• Licencję należy wkleić do
C:\Program Files\Solid Edge STX\Preferences. W przypadku,
gdy program zainstalowany jest w innej lokalizacji, należy ją
wskazać. W podanym miejscu znajduje się już plik o takiej
nazwie, dlatego należy go zastąpić.
• Po skopiowaniu licencji należy
uruchomić Wypożyczanie licencji – Start/Wszystkie
programy/Solid Edge STX/Licencjonowanie/Wypożyczanie licencji.
Spowoduje to wyświetlenie okna (rys. 23), na którym ustala
się, jaka licencja ma zostać wypożyczona i na jaki czas.
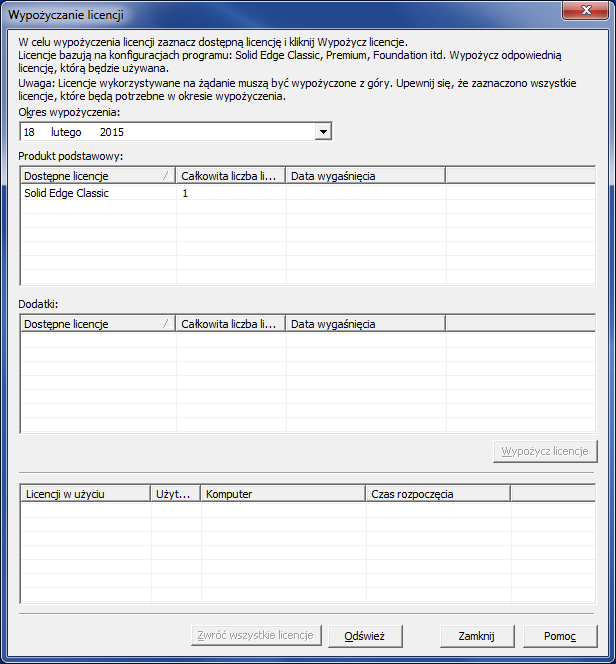
Rys. 23.
Okno Wypożyczanie licencji
• Po ustawieniu pakietu i czasu
wypożyczenia, należy kliknąć Wypożycz licencję. Jeżeli
wszystko jest OK, wyświetlone zostanie okno widoczne na
rysunku 24.

Rys. 24.
Potwierdzenie wypożyczenia licencji
Po tych krokach można już
odłączyć się od serwera licencji.
Licencja automatycznie zostanie
oddana po upływie określonego czasu. Użytkownik zawsze może
sam ją oddać. Komputer powinien zostać podłączony do sieci
tak, aby „widział” serwer licencji. Należy uruchomić
Wypożyczanie licencji – Start/Wszystkie programy/Solid Edge
STX/Licencjonowanie/Wypożyczanie licencji i w oknie
Wypożyczanie licencji (rys. 23) kliknąć Zwróć wszystkie
licencje.
Piotr Szymczak
Instalacja Solid Edge w wersji
pobranej z sieci przebiega podobnie, pliki instalacyjne należy
pobrać z serwera producenta, a plik licencji (wraz z krótką
instrukcją postępowania) otrzymujemy drogą mailową – przyp.
redakcji.
• Opis instalacji Solid Edge 2D
Drafting można znaleźć
tutaj – w wersji ST7 nie ma potrzeby instalowania
spolszczenia, podczas pobierania pliku instalacyjnego mamy
możliwość dokonania wyboru wersji.
• Wersja testowa 45-dniowa Solid
Edge dostępna jest
tutaj.
• Wersja akademicka (bez
ograniczenia czasowego) –
tutaj.
Źródło: CAMdivision
|