|
  .png)
W przygotowaniu

nr 5-6(25-26) 2017
dostępny
po 29.12.2017
Wydanie aktualne

nr 3-4(23-24) 2017
dostępny w pdf, wydanie
flash
tutaj
Wydania
archiwalne
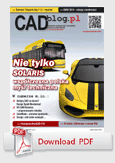
nr 1-2(21-22) 2017
dostępny w pdf, wydanie
flash
tutaj
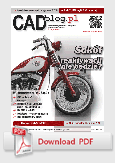
nr 1-2(19-20) 2015
dostępny w pdf, wydanie
flash
tutaj
2014_miniatur.png)
numer 1(18) 2014
dostępny w pdf, wydanie
flash
tutaj
2013_sm.png)
numer 1(17)
2013
dostępny w pdf, wydanie flash
tutaj
_covsmall.gif)
numer 1(16) 2012
dostępny
w
archiwum
2011_cover_small_ok.gif)
numer 1(15) 2011
dostępny
w
archiwum
cov_small.gif)
numer 4(14) 2010
HD dostępny
w archiwum
2010_cover_sma.gif)
numer 3(13) 2010
HD dostępny
w archiwum
2010small.gif)
numer 2(12) 2010
dostępny
w archiwum
2010_rgb_sm.gif)
numer 1(11) 2010 dostępny
w archiwum
2009_cover_web_small.jpg)
numer 9(10) 2009
już dostępny
w archiwum
_cover_web_small.jpg)
numer 8(9) 2009
już dostępny
w archiwum
2009_cover_small.jpg)
Wydanie specjalne
numer 7(8) 2009
już dostępny
w archiwum
_cover_web.gif)
Numer 6(7) 2009
już dostępny
w archiwum
|

Fragment artykułu z nr 9(10) 2009 (kompletne wydanie do pobrania z
Archiwum)
AR-CAD freeCAD czyli...
Darmowy system CAD 3D z symulacją ruchu cz. I
Gdybym chciał być złośliwy, powiedziałbym, że jest to w
zasadzie... darmowa symulacja ruchu 3D, a stosowanie pojęcia
CAD jest uzasadnione, ale może wywołać w nas zbyt duże
oczekiwania. Dlatego od razu zaznaczam, że po AR-CAD freeCAD
nie należy spodziewać się możliwości modelowania
powierzchniowego, generowania genialnej i przejrzystej
dokumentacji technicznej. Ba, nie należy spodziewać się wielu
innych rzeczy, dostępnych w systemach CAD. Tutaj bowiem mamy
raczej do czynienia z CAE...
OPRACOWANIE:
Maciej Stanisławski
Tak
naprawdę program ten powinien trafić chyba do innej rubryki.
Co ma bowiem wspólnego z OpenSource? Został opracowany na
bazie opensource’owego StCAD: 3D CAD Framework for Smalltalk i
prywatnego oprogramowania do symulacji ruchu. Cały kod
programu napisany został w Smalltalk, który jest językiem
programowania zorientowanym obiektowo (www.whysmalltalk.com).
Dodatkowo podczas pracy nad programem posłużono się także
VisualWorks, który również należy do OpenSource.
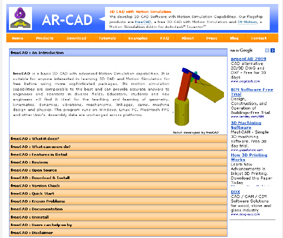
freeCAD jest prostym, podstawowym (by nie powiedzieć:
prymitywnym) programem CAD 3D, ale posiadającym zaawansowane
możliwości symulacji ruchu. Ten „prymitywizm” może okazać się
tutaj zaletą, a nie wadą – uwaga użytkownika może zostać
skoncentrowana na rozwiązaniu określonego problemu, a nie na
„zabawie” dodatkowymi, często zbędnymi możliwościami
środowiska, w jakim dany problem rozwiązujemy. I jak możemy
poczytać na stronie autorów programu, pomyślany został jako
przedszkole przed podjęciem pracy w bardziej zaawansowanych
systemach. „Przedszkole” zabrzmi tutaj jednak deprecjonująco –
freeCAD oferuje naprawdę wiele, jeśli chodzi o symulowanie
zjawisk związanych z pracą i ruchem maszyn i podzespołów.
Geometria (pracujemy na bryłach, obiektach tzw. prymitywach),
kinematyka, dynamika, wibracje, projektowanie maszyn, fizyka
obiektów... teoretycznie przy wszystkim tym program może
okazać się pomocny. A fakt, iż jego wymogi sprzętowe są
minimalne (pracuje na starym ThinkPadzie z 1999 roku ;)) i
pracuje w zasadzie na każdym systemie operacyjnym, są jego
dodatkową zaletą.
Co „potrafi” freeCAD?
Pozwala on użytkownikom na tworzenie i manipulowanie
złożeniami różnych części i elementów. Nie oczekujmy jednak,
że w środowisku freeCAD otworzymy sobie kilka natywnych modeli
części przygotowanych w Solid Edge, SolidWorks lub Inventorze...
co to, to nie. Jeśli jednak wystarczy nam, by nasze
zaprojektowane w innym systemie modele części przedstawić w
środowisku freeCAD za pomocą prostych brył 3D, lub
zaimportować je jako pliki DXF, a następnie zdefiniować dla
nich połączenia, wiązania, siłowniki, serwomotory, sprężyny,
amortyzatory, a także działające na zdefiniowane połączenia
siły, momenty etc., to freeCAD może okazać się bardzo pomocny.
Tym bardziej, że nie kosztuje... nic. Wymienione elementy
pozwolą przedstawić strukturę maszyny lub mechanizmu, którego
zachowanie chcemy przeanalizować. Do dyspozycji mamy zarówno
otwarte, jak i zamknięte pętle ruchu naszych obiektów. A
program zapewnia wykonanie kompleksowej analizy naszego
złożenia zgodnie z zasadami dynamiki. Animacje, które
generowane są na podstawie przyjętych przez użytkownika
założeń, w realistyczny sposób obrazują zachowanie testowanego
obiektu.
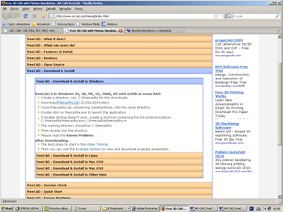
A
użytkownicy mogą przeanalizować ruch elementów maszyn,
otrzymując wszystkie dane w postaci wykresów i tabel.
Wszystkie dane? Uwzględnione zostają parametry takie, jak
wartości: przemieszczeń liniowych i kątowych, prędkości,
przyspieszeń, sił, momentów, energii kinetycznej i inne...
Dane dotyczące przyśpieszeń obejmują np. przyśpieszenia
poprzeczne, dośrodkowe, Coriollisa... Użytkownik może otrzymać
dane dotyczące samych połączeń, wiązań, całych elementów,
sprężyn, amortyzatorów, zadanej siły, inercji etc.
Praca z modelami, budowa wspomnianej struktury naszej maszyny
lub mechanizmu, opiera się albo na jej tworzeniu z dostępnych
prymitywów (obiektów 3D powstałych na bazie wyciągnięć z
kwadratów, prostokątów, okręgów, elips, poligonów etc. i
przedstawionych w postaci szkieletowej lub renderowanej),
które możemy powiększać, zmniejszać, przekształcać zgodnie z
naszymi potrzebami (ale w obrębie ogólnego kształtu danej
bryły), umieszczać w dowolnym miejscu w przestrzeni. Możemy
także posłużyć się zaimportowanymi częściami, odczytanymi z
plików DXF.
A wspomniane
definiowanie połączeń, sił etc.? Odsyłam do dokumentacji –
link tutaj (zakładka
Features in Detali), jest tego naprawdę mnóstwo. Łącznie z
możliwością definiowania sześciu stopni swobody, blokowania
zakresu ruchu w określonych obszarach, o wykrywaniu kolizji
nie wspominając. Każdy z ruchów, każda z funkcji, może zostać
określona w czasie. Przykłady zależności i obliczeń dla
elementów takich jak amortyzatory, sprężyny etc. – są
zaimplementowane do programu i dostępne dla każdego
użytkownika.
Jak
pobrać i zainstalować oprogramowanie?
W zakładce Download & Install na stronie programu (link
tutaj) należy wybrać
odpowiedni system operacyjny, a następnie kliknąć na
spakowanym pliku zip zawierającym cały program. Proszę Państwa
– aż 12 MB po spakowaniu :). Tak powinno się pisać programy.
Sterowniki dla kontrolerów 3D potrafią „ważyć” 10 razy więcej
(np. dla manipulatorów 3Dconnexion).
Zapisujemy plik w docelowym wybranym przez nas dla niego
folderze (pełna dowolność) i rozpakowujemy go, z zachowaniem
struktury folderów i podfolderów z pliku zip. A potem
wystarczy tylko kliknąć dwukrotnie na ikonie freecad9a.exe...
Powinno otworzyć nam się okno programu. Cóż widzimy na samym
dole? Alibre Motion Simulation...
Początek pracy
Pamiętam, jak niepewnie czułem się patrząc na rozrzucone po
ekranie monitora okna programu BRL-CAD. Jak tutaj zacząć
pracę? W przypadku freeCAD nie tylko całość zebrana została w
jedną, przyzwoitą ramkę, ale na stronie z której pobraliśmy
program możemy znaleźć także... filmowe samouczki. Co więcej,
sam program również wyposażono w samouczki i przykładowe
modele.
Jak
zatem zacząć pracę z freeCAD? W zakładce Quick Start opisano
sposób otwarcia przykładowego projektu: fourvar.asm (asm –
ang. assembly czyli złożenie). Moim zdaniem taki gotowy
przykład to za mało, by pokusić się samemu o tworzenie swojej
pierwszej symulacji, ale istotnie może pomóc w poznaniu
przynajmniej pewnych elementów interfejsu i sposobu pracy z
programem.
U
góry okienka widzimy pasek menu (Explain, File, Edit, View,
Select etc...), w lewym oknie widzimy coś, co przypomina
CADowe drzewo operacji; tutaj jednak jest to drzewko
zawierające pełen opis części, elementów, sił etc. użytych do
zbudowania modelu widocznego w prawym, głównym oknie
graficznym aplikacji. Pozostaje jeszcze lewe dolne okieno, w
zasadzie pasek informacyjny – zawierający bieżące dane na
temat wybranego przez nas elementu/obiektu, nad którym właśnie
pracujemy (okienko selekcji).
Wybieramy menu View i polecenie TiltRotate. W oknie pojawia
nam się czarna pozioma linia z dwoma punktami. „Złapanie”
myszką za lewy punkt i przesuwanie nią z wciśniętym klawiszem
powoduje zmianę obrazu – możemy swobodnie obracać naszym
modelem. Złapanie za prawy powoduje obrót modelu wokół jego
środka obrotu.
Warto jednocześnie zwrócić uwagę na cały czas widoczny układ
współrzędnych XYZ (tworzony przez linie koloru czerwonego – X,
zielonego – Y i niebieskiego – Z). Ale przecież takich
wskaźników „układów współrzędnych” widzimy na modelu więcej.
Czym one są? To tzw. markery, znaczniki definiowane i
wstawiane przez użytkownika, a informujące program o
właściwościach danego elementu (np. MassMarker widoczny na
rysunku powyżej), miejscach wstawienia wiązań i wzajemnych
relacji dynamicznych i kinematycznych. Jeśli nie chcemy, aby
były widoczne, z menu Edit wybieramy polecenie Marker Size i
podajemy wartość 0. Przy okazji uwaga: program stosuje
wartości metryczne (dosłownie: metry, a w przypadku kątów
stopnie) i nie znalazłem możliwości ich zmiany. Każdy
wprowadzany przez nas wymiar, czy to miejsce położenia środka
obiektu w przestrzeni, czy długość jego boków lub wielkość
wyciągnięcia szkicu, podajemy w metrach!. Litera „d”
pojawiająca się przy okazji wprowadzania wymiarów lub
współrzędnych najprawdopodobniej pochodzi od ang. dimensions.
Oczywiście jeśli chcemy, by markery były widoczne –
postępujemy odwrotnie. Przy wprowadzaniu wartości nie
stosujemy przecinka, tylko kropkę. Tak „po angielsku”, lub jak
mówią inni: „kalkulatorowo”...
Kliknijmy teraz symbole „+” na drzewie elementów składowych.
Otwierają nam się „podgrupy” tworzące daną część. Kliknięcie
na dowolnej z nazw danego elementu składowego powoduje jego
zaznaczenie w oknie graficznym. Jeśli klikniemy np. na Part3,
pojawią się punkty pozwalające nie tylko na rozpoznanie
obiektu, ale także na dokonanie jego modyfikacji, np. zmianę
położenia w stosunku do innych części... Ale – jak widać,
zdefiniowane wiązania między elementami pozostają!
Namieszałem, przesuwając jeden z elementów poza gotowe
złożenie? To nic, z menu Edit wybieram polecenie Undo (Cofnij)
i sytuacja wraca do normy. Zresztą jest to tylko pozorne
odsunięcie danego elementu, markery definiujące wzajemne
relacje pozostają przecież bez zmian. Zachęcam zresztą do
eksperymentów.
Cóż,
elementy przykładowe wyglądają mało efektownie. A może chcemy
obejrzeć je w działaniu? Kliknijmy polecenie Marker Size z
menu Edit i zmniejszmy rozmiar widocznych na rysunku markerów.
Następnie wybierzmy menu Animation i w nowo otwartym okienku
„wciśnijmy” Play. To działa! Polecenie View > TiltRotate
działa także podczas „odtwarzania” animacji i pozwala na
podglądanie pracującej maszyny z dowolnej strony i pod
dowolnym kątem. A naciśnięcie polecenia „Wireframe” wywoła
widok szkieletowy, nie przerywając odtwarzania animacji
(powrót do poprzedniego stylu wyświetlania poleceniem „Solid”).
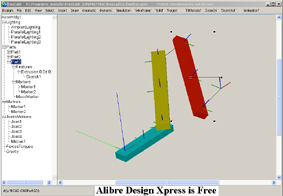
.jpg)
Co dalej?
Twórcy programu wyposażyli go we wbudowany samouczek.
Wystarczy wybrać menu Explain, a następnie jedno z poleceń,
np.: QuickStart. W tym konkretnym opisane zostało m.in.
tworzenie obiektów bezpośrednio ze szkiców. Możemy także
poczytać o drzewku elementów składowych („Tree View”), a także
znaleźć dużo więcej informacji, niż te podane tutaj przeze
mnie.
Ale
to nie wszystko. Jak wspomniałem, w zakładce „Tutorials” na
stronie producenta można znaleźć animowane samouczki
pomagające w praktyce zrozumieć i poznać działanie freeCAD.
Minusem wszystkich materiałów jest to, iż są one dostępne
jedynie w języku angielskim, ale w kolejnych odcinkach
postaram się w oparciu o nie przygotować własne „ABC
korzystania z freeCAD”. Chociaż prawdę mówiąc, zaprezentowany
tam sposób – otwarcie istniejącego modelu i próba jego
skopiowania, zamodelowania od nowa – nie specjalnie mi
przypadła do gustu. Ale jak się nie ma, co się lubi...
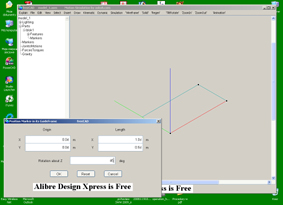
Czy tym razem to już wszystko?
Nie.
Nie byłbym sobą, gdybym do „noworocznego” wydania nie
przygotował czegoś więcej. Żeby nie zostawiać zatem Państwa
sam na sam z freeCAD, postarajmy się razem wykonać
(naszkicować) przynajmniej pierwszy element. Tak od podstaw, w
środowisku freeCAD. Na import geometrii z plików DXF przyjdzie
jeszcze pora.
Wybieramy polecenie New > Assembly (nowe złożenie, nowy
model). Podajemy jego nazwę, np.: model_1. Podświetlony
zostanie nie tylko początek układu współrzędnych, ale także
pojawi się drzewko struktury modelu (lub, jak kto woli,
drzewko elementów składowych). Zbudujemy prostopadłościan,
zaczynając od naszkicowania na płaszczyźnie (Plane) XY
prostokąta (Rectangle).
Wybieramy menu Select > Plane > x=X y=Y. Następnie menu Insert
> Part > New, aby zdefiniować i dodać nową część do naszego
pustego złożenia. Nazwijmy ją blok1.
Jeśli teraz na drzewie operacji klikniemy „+” przy określeniu
„Parts”, zobaczymy, że tworzony przez nas element został
uwzględniony w drzewku. I że przypisane do niego zostaną
właściwości (Features) i markery.
Menu
Select > Plane > x=X y=Y. Menu Insert > Sketch. Okienko
dialogowe prosi nas o podanie nazwy szkicu tworzonego w ramach
części nazwanej przez nas „blok1”. Ignorujemy reklamę Alibre
Design Xpress wyświetlaną u dołu ekranu ;). Wprowadzamy nazwę:
prostokąt. Teraz możemy dopiero dodać właściwy szkic. Menu
Draw > Rectangle. W oknie graficznym na początku układu
współrzędnych pojawi się czarny punkt – a w zasadzie zbiór
czarnych punktów. Przytrzymując klawisz myszy i przeciągając
nią w obszarze wyznaczonym przez linie X (czerwona) i Y
(zielona), szkicujemy prostokąt. Gdy jest gotowy, kliknięcie
poza jego obszarem sprawi, że punkty znikną. Jeśli chcemy
zmodyfikować jego kształt, wystarczy kliknąć w jego obszar, a
następnie chwycić któryś z czarnych punktów tkwiących w jego
narożach i przeciągnąć w żądanym kierunku. Proste, chyba
niepotrzebnie się na ten temat rozpisałem.
Aby
precyzyjnie ustalić położenie naszkicowanego prostokąta,
należy kliknąć prawym klawiszem myszy i z pojawiającego się
okienka wybrać menu Position/Angle (można też usunąć prostokąt
poleceniem Cut lub cofnąć wykonaną operację komendą Undo).
Ustalmy parametry początkowe na X = 0, Y = 0, długość boku X =
1 m, a długość Y = 0.5 m (pamiętajmy o kropkach!). Obrót
względem osi Z = 45 stopni...
Uzyskany efekt (widok) może być mylący. Jednak nie obawiajmy
się, nasz szkic nie opuścił płaszczyzny XY. Polecenie
TiltRotate i proszę, możemy ustawić widok bardziej „przyjemny”
dla oka.
Pora
przeprowadzić operację wyciągnięcia szkicu. Poleceniem ZoomIn
(i przeciągając myszą odpowiedni obszar) powiększamy widok
naszego „modelu”.
Klikamy, aby zaznaczyć nasz prostokąt. Menu Insert > Feature >
Extrusion. W okienku dialogowym podajemy wielkość
wyciągnięcia, gdzie zStart oznacza punkt początkowy w
przestrzeni na osi Z. Ja wybrałem wartość 1,5 metra (zStart
0.0d zEnd 1.5d). Oto mamy pierwszą bryłę. Poleceniem
TiltRotate ustawiamy odpowiadający nam widok. Wireframe
udostępni nam podgląd szkieletowy. Co pojawiło się wewnątrz
bryły? Marker. Tzw. MassMarker. Klikamy w niego, a następnie
klikamy prawym klawiszem myszy. Otworzy nam się rozwijane menu
z opcjami pozwalającymi na zdefiniowanie właściwości markera,
a w zasadzie – naszej bryły. Wybieramy Position > Direction.
(...)
Pełny artykuł wraz
z ilustracjami w numerze (plik pdf) do pobrania z Archiwum
Program można (i należy) pobrać ze strony:
http://www.ar-cad.com/freecad/index.html, z działu
Download & Install.
Zagraniczne linki, na których można znaleźć opinie i przydatne
informacje o freeCAD:
http://www.eng-tips.com/faqs.cfm?fid=768
http://www.caddepot.com/
http://www.engineering.com/
http://www.cad-portal.com/

 |
Blog monitorowany
przez:
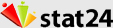
|
![]()