|
   .png)
Wydanie aktualne
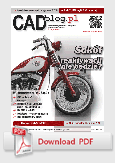
nr 1-2(19-20) 2015
dostępny w pdf, wydanie
flash
tutaj
W
przygotowaniu...
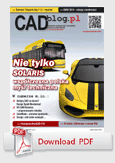
Wydania
archiwalne
2014_miniatur.png)
numer 1(18) 2014
dostępny w pdf, wydanie
flash
tutaj
2013_sm.png)
numer 1(17)
2013
w pdf już
dostępny, wydanie flash
tutaj
_covsmall.gif)
numer 1(16) 2012
dostępny
w
archiwum, wydanie flash
tutaj
2011_cover_small_ok.gif)
numer 1(15) 2011
dostępny
w
archiwum
cov_small.gif)
numer 4(14) 2010
HD dostępny
w archiwum
2010_cover_sma.gif)
numer 3(13) 2010
HD dostępny
w archiwum
2010small.gif)
numer 2(12) 2010
dostępny
w archiwum
2010_rgb_sm.gif)
numer 1(11) 2010 nareszcie dostępny
w archiwum
2009_cover_web_small.jpg)
numer 9(10) 2009
już dostępny
w archiwum
_cover_web_small.jpg)
numer 8(9) 2009
już dostępny
w archiwum
2009_cover_small.jpg)
Wydanie specjalne
numer 7(8) 2009
już dostępny
w archiwum
_cover_web.gif)
Numer 6(7) 2009
już dostępny
w archiwum
|

„(...) Nie istnieje jeden, idealny system CAD, zaspokajający
potrzeby wszystkich inżynierów.
Ale idealnym systemem jest ten, który usprawnia projektowanie
i pozwala nam nie tylko doskonalić się, ale także...
zaspokajać nasze potrzeby i realizować marzenia.”
zasłyszane...

Środa, 10.11.2010 r.
Narzędzia do obliczeń inżynierskich, czyli...
...Samouczki Solid Edge 2D czas zacząć!
I to nie tylko ze względu na coraz większą
popularność tego systemu wśród osób poszukujących darmowych
rozwiązań 2D – a pamiętajmy,
że konkurencja przestała próżnować i od tego roku
dostępne są już także markowe systemy innych firm.
Tyle tylko, że jeden nadal pozostaje w wersji beta,
a drugi – dedykowany raczej urządzeniom mobilnym
– nie stanowi w zasadzie liczącej się konkurencji.
Przynajmniej na razie...
Ale ad meritum: nie
podjąłbym się tego – bo po co wyważać otwarte drzwi – ale
napłynęły do mnie sygnały o pewnych błędach i nieścisłościach,
które mogły pojawić się w samouczkach, zwłaszcza tych
dotyczących darmowego 2D Drafting. Cóż, błędy w samouczkach są
dosyć powszechne, a ja pomyślałem, iż jest to doskonała okazja
do prześledzenia pewnych praktycznych możliwości, jakie dają
nam darmowe narzędzia 2D. Tutaj konkretnie – chodzi o
możliwość wykonywania obliczeń inżynierskich wykorzystując w
tym celu środowisko programowe Solid Edge 2D Drafting.
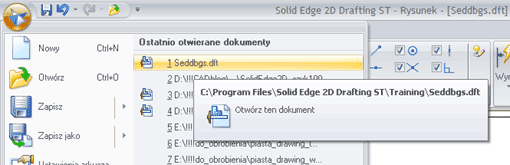
Rys. 1.
Ścieżka dostępu do plików ćwiczenia... Na Państwa komputerze
może wyglądać inaczej...
Plik źródłowy
ćwiczenia
Na wstępie proszę o otwarcie pliku ćwiczenia o nazwie
Seddbgs.dft. Powinien być dostępny w katalogu instalacji Solid
Edge 2D, w podkatalogu Training. Gdyby okazało się, iż plik, z
którego Państwo korzystali, został już wcześniej
zmodyfikowany/zapisany podczas ćwiczeń, albo nie mogli go
Państwo odnaleźć, oryginalny plik udostępniony przez Siemens
PLM Software można pobrać
tutaj.
 Niniejszy
samouczek (stanowiący uzupełnienie/rozwinięcie/własną
interpretację wybranego spośród licznych udostępnionych wraz z
licencją Solid Edge 2D Drafting), przedstawia typową procedurę
korzystania z narzędzi obliczeń inżynierskich do oceny
projektu 2D przekładni pasowej. Niniejszy
samouczek (stanowiący uzupełnienie/rozwinięcie/własną
interpretację wybranego spośród licznych udostępnionych wraz z
licencją Solid Edge 2D Drafting), przedstawia typową procedurę
korzystania z narzędzi obliczeń inżynierskich do oceny
projektu 2D przekładni pasowej.
Dowiemy się z niego, jak obliczyć obwód pasa oraz zmienić
zmienne przy użyciu polecenia Szukanie wyniku, aby spełnić
wymogi projektowe przykładowej przekładni pasowej.
Ponieważ producent
informuje, iż jest to samouczek o średnim poziomie
zaawansowania, warto zapoznać się z samouczkiem podstawowym
(dostępnym z programem), ale nie wydaje mi się to konieczne.
Samouczek ten nie
przedstawia oczywiście wszystkich możliwości Solid Edge. Jego
celem jest wprowadzenie do funkcjonalności narzędzi obliczeń
inżynierskich, oraz ułatwienie użytkownikowi postawienia
pierwszych kroków, tak aby dalej mogli Państwo eksperymentować
i uczyć się we własnym zakresie. Dodam jeszcze, iż koncepcje i
polecenia przedstawione w niniejszym samouczku są również
dostępne w środowiskach Solid Edge ST 3D. Przykładowo,
można utworzyć szkic 2D przekładni pasowej w dokumencie
zespołu (.ASM), a następnie wykorzystać szkic zespołu do
tworzenia, oceny lub modyfikacji części 3D powiązanych ze
szkicem 2D zespołu.
Kilka słów o szkicu 2D; w końcu w takim środowisku będziemy
tworzyć...
Gdy
opracowuje się projekty 2D, które chce się poddać ocenie przy
wykorzystaniu narzędzi obliczeń inżynierskich, należy pracować
z włączoną opcją Zachowaj relacje, a także w pełni zwymiarować
projekt 2D przy użyciu wymiarów sterujących i relacji
geometrycznych. Projekty w pełni zwymiarowane zachowują się w
sposób bardziej przewidywalny podczas procesu oceny. Geometria
2D w tym dokumencie (przykładowym pliku) jest w pełni
zwymiarowana.
Należy również rozważyć użycie okna dialogowego Edytora reguł
zmiennej, dostępnego w Tabeli zmiennych, w celu zdefiniowania
reguł dla zmiennych w projekcie. Zdefiniowanie reguł pomaga
zapewnić szybkie obliczanie prawidłowych rozwiązań oraz
uniknąć rozwiązań nieprawidłowych.
W tym samouczku,
ograniczenia zmiennych zostały zdefiniowane dla głównych
wymiarów sterujących (co będzie zaznaczone jeszcze w dalszej
części). Efektywny schemat zarządzania warstwami może również
ułatwić zarządzanie różnymi elementami szkicu.
Zaczynamy
W przypadku tego samouczka, symbole relacji geometrycznych nie
będą wyświetlane, ale same relacje pozostaną zachowywane.
Dlatego po otwarciu projektu, wybieramy kartę
Szkicowanie>grupa Relacje>Zachowaj relacje. Kiedy opcja ta
jest włączona to polecenie jest podświetlone, jak pokazano na
ilustracji (2a). Na karcie Szkicowania upewniamy się, że w
grupie Relacje opcja Symbole relacji jest wyłączona. Kiedy
opcja jest wyłączona to polecenie wygląda tak jak pokazano na
ilustracji (2b).
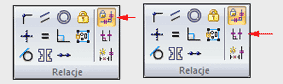
Rys. 2a. i 2b.
Można skorzystać z
karty Warstwy, do tworzenia nowych warstw, określania warstwy
aktywnej, a także od wyświetlania i ukrywania elementów
zgodnie z warstwą, na której się one znajdują.
W dokumencie tym utworzono kilka warstw, aby ułatwić
zarządzanie wyświetlaniem elementów w projekcie.
Wybieramy kartę
Narzędzia główne>grupa Wybór>Zaznacz. W dolnej lewej części
okna Solid Edge, klikamy kartę Warstwy. Na karcie Warstwy
klikamy warstwę o nazwie PulleyDims, jak pokazano na
ilustracji, a następnie polecenie (przycisk) Ukryj warstwę.
Wymiary przekładni zostały ukryte w głównym oknie programu, a
pozostałe (widoczne) wymiary znajdują się na innej warstwie
(rys 3a i 3b).

Rys. 3a.
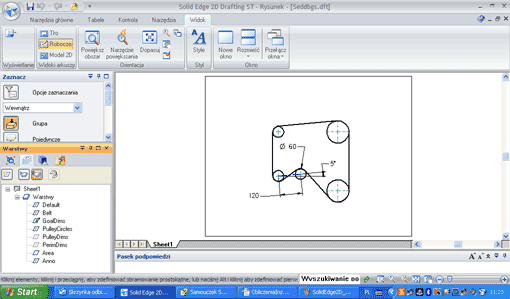
Rys. 3b.
Na karcie Warstwy
klikamy teraz warstwę o nazwie PulleyCircles. Podobnie jak
poprzednio, ukrywamy warstwę. Okręgi kół pasowych zostały
ukryte w głównym oknie programu. Pozostałe elementy
reprezentują pas przekładni pasowej (rys. 4). Na karcie
Warstwy umieszczamy kursor na warstwie o nazwie Area, a
następnie klikamy dwukrotnie lewym przyciskiem myszy, aby
uaktywnić warstwę Area. Symbol wyświetlony obok tej warstwy
(ołówek) wskazuje, że warstwa Area jest teraz warstwą aktywną.
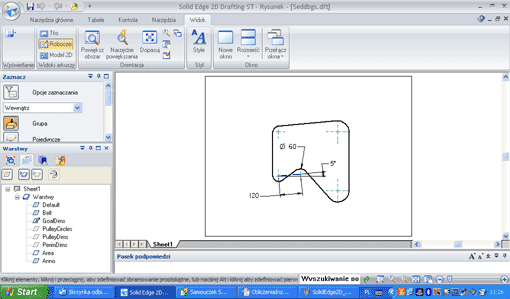
Rys. 4.
Tworzenie Obszaru
Obiekt typu obszar przechowuje właściwości obszaru określonego
przez zamknięty element. Gdy tworzy się obiekt typu obszar,
obliczana jest także właściwość określająca obwód obszaru. W
tym przypadku utworzymy obiekt typu obszar dla linii i łuków
reprezentujących pas przekładni pasowej.

Rys. 5.
Wybieramy Kontrola>grupa Ocena>Obszar (rys. 5). Upewniamy się,
że w oknie Obszar włączona jest opcja Utwórz obszar, jak
pokazano na ilustracji 5a.
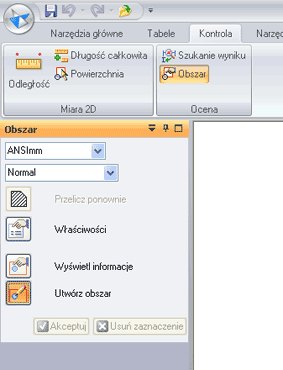 Rys. 5a.
Rys. 5a.
W głównym oknie programu ustawiamy
kursor wewnątrz zamkniętego kształtu reprezentującego pas
przekładni pasowej, a następnie klikamy myszką. Wartość
określająca bieżącą powierzchnię obszaru została dołączona do
kursora oraz zmienił się kolor obszaru zdefiniowanego przez
zamknięty kształt. Na pasku poleceń klikamy przycisk Akceptuj
(rys. 6). Widok zostanie zaktualizowany.
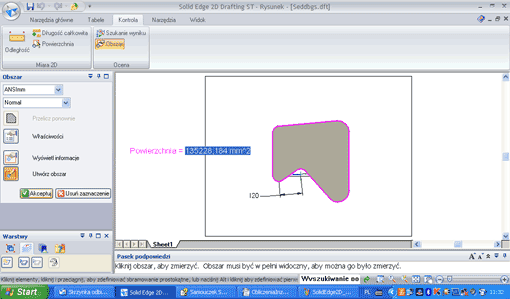
Rys. 6.
Tworzenie
Adnotacji
W kilku kolejnych krokach utworzymy adnotację – tzw. „uwagę”.
Pojawiająca się w niej wartość będzie powiązana z właściwością
określającą obwód obszaru, co umożliwi wyświetlanie bieżącej
długości pasa. Podczas wprowadzania zmian w projekcie
przekładni pasowej, wartość obwodu w „uwadze” będzie
automatycznie aktualizowana w celu wyświetlania bieżącej
długości pasa.

Rys. 7.
Wybieramy Narzędzia
główne>grupa Adnotacja>Uwaga (rys. 7). Na dole karty Ogólne,
po lewej stronie, klikamy przycisk Tekst właściwości, aby
wyświetlić okno dialogowe wyboru tekstu właściwości. Przyjdzie
nam teraz wykonać kilka czynności:
1. Ustawiamy opcję
„Zmienne z aktywnego dokumentu”;
2. Na liście właściwości, zaznaczamy pozycję Obwód (proszę się
nie przejmować, jeśli numer zmiennej wyświetlany przed pozycją
Obwód okaże się inny na Państwa komputerze);
3. Klikamy przycisk Wybierz. (rys. 8 poniżej). Po jego kliknięciu,
tekst właściwości dla właściwości Obwód powinien wyświetlić
się w polu Tekst właściwości.
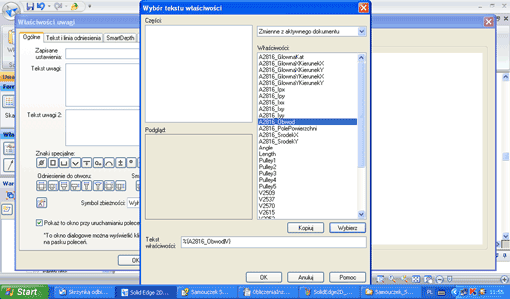
Rys. 8.
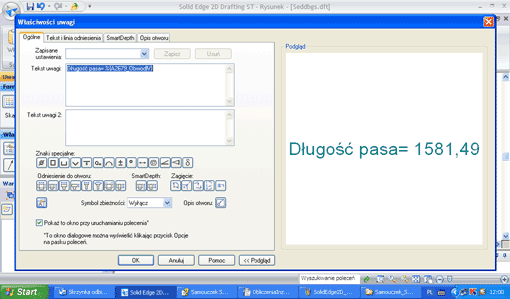
Rys. 9.
4. W oknie dialogowym wyboru tekstu właściwości, klikamy
przycisk OK.
5. Na karcie Ogólne, w oknie dialogowym Właściwości uwagi, w
polu Tekst uwagi wpisujemy przed zmienną oznaczającą obwód
tekst treści: „Długość pasa =” (rys. 9 powyżej). Uwaga na marginesie –
domyślna czcionka używana w polu tekstowym może nie wyświetlać
się poprawnie (polskie litery), dlatego w sąsiedniej zakładce
„Tekst i linia odniesienia” proponuję zmienić ją na np. Arial
CE, lub inny popularny w systemie Windows font bezszeryfowy.
6. W oknie dialogowym Właściwości uwagi, klikamy przycisk OK.
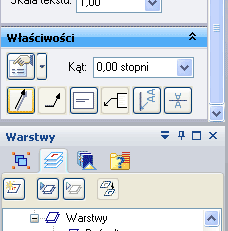
Rys. 10.
Upewniamy się, że w
oknie Uwaga w zakładce Właściwości wyłączona jest opcja Linia odniesienia (w zasadzie
wszystkie widoczne opcje powinny być w tym przypadku
wyłączone, jak na rys. 10). W głównym oknie programu ustawiamy
kursor poniżej rysunku, a następnie klikamy myszą, aby
umieścić adnotację – czyli zdefiniowaną przez nas „uwagę”.
Naciśnięcie Esc spowoduje wyjście z polecenia Adnotacji.
Formuły zamiast
wymiarów
W oknie Warstwy wskazujemy PulleyCircles, a następnie klikamy
przycisk Pokaż warstwę; następnie uaktywniamy warstwę GoalDims
(pojawi się przy niej znacznik ołówka). Ustawiamy kursor na
wymiarze 120 mm, a następnie klikamy prawym przyciskiem myszy,
aby wyświetlić menu podręczne. Z menu podręcznego wybieramy
polecenie Pokaż wszystkie formuły. Wyświetlone zostały nazwy i
wartości wymiarów, jak pokazano na ilustracji 12.
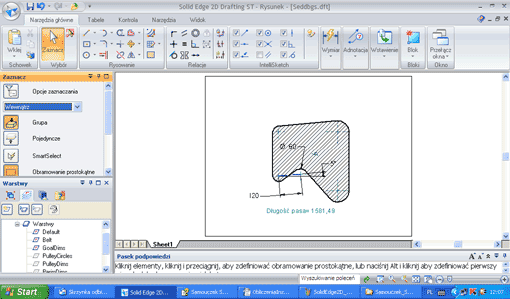
Rys. 11.
Uaktywniamy warstwę GoalDims...
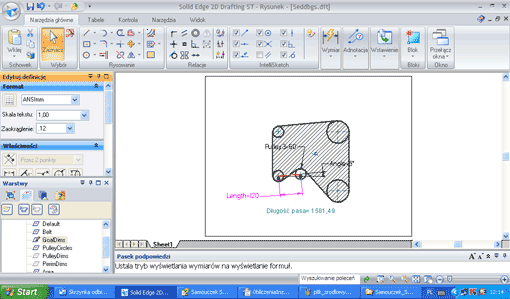
Rys. 12.
 Wybieramy
Kontrola>grupa Ocena>Szukanie wyniku. Wyświetli się okno
polecenia Szukanie wyniku, które automatyzuje obliczenia
inżynierskie, opierające się na zwymiarowanej geometrii, w
celu osiągnięcia konkretnego celu projektowego. W przypadku
niniejszego samouczka, będziemy szukać określonej długości
pasa korzystając z właściwości Obwód jako zmiennej wynikowej
(A), a następnie zmodyfikujemy inne zmienne (D), aby osiągnąć
żądaną długość pasa lub Wartość docelową (C). Bieżąca wartość
(B) zmiennej wynikowej jest wyświetlana również w oknie
polecenia (rys. obok). Wybieramy
Kontrola>grupa Ocena>Szukanie wyniku. Wyświetli się okno
polecenia Szukanie wyniku, które automatyzuje obliczenia
inżynierskie, opierające się na zwymiarowanej geometrii, w
celu osiągnięcia konkretnego celu projektowego. W przypadku
niniejszego samouczka, będziemy szukać określonej długości
pasa korzystając z właściwości Obwód jako zmiennej wynikowej
(A), a następnie zmodyfikujemy inne zmienne (D), aby osiągnąć
żądaną długość pasa lub Wartość docelową (C). Bieżąca wartość
(B) zmiennej wynikowej jest wyświetlana również w oknie
polecenia (rys. obok).
Z listy zmiennych
wynikowych, dostępnej w oknie Szukanie wyniku, wybieramy
właściwość Obwód. Jak zostało to omówione wcześniej,
właściwość Obwód została utworzona podczas tworzenia obiektu
typu obszar. Numer wyświetlany na Państwa komputerze przed
tekstem Obwód może być inny niż na ilustracjach.
W przypadku
pierwszej symulacji projektowej, ustalimy wymaganą odległość
między dwoma kołami pasowymi (A) i (B), przy znanej długości
pasa wynoszącej 1600 milimetrów. W tym celu określimy wartość
docelową dla zmiennej Obwód na 1600 mm, a jako zmienną do
modyfikacji przyjmiemy zmienną Długość. Zmienna Długość jest
wymiarem sterującym, który kontroluje odległość między
środkami dwóch okręgów kół pasowych.
W oknie Szukanie
wyniku, w polu Wartość docelowa, wpisujemy 1600, a następnie
naciskamy klawisz TAB (co spowoduje przejście do kolejnego
pola wyboru). Z listy zmiennych modyfikowanych, dostępnej w
oknie Szukanie wyniku, wybieramy zmienną Długość (ang. Lenght
– tutaj nie spotkamy się niestety z polskim tłumaczeniem).
Uwaga na marginesie: dla celów tego samouczka, dla zmiennej
Lenght została zdefiniowana reguła ograniczenia zakresu.
Zmienna Lenght jest ograniczona do zakresu wartości od 80 do
200 milimetrów.
Teraz, aby obliczyć
nową wartość dla zmiennej Długość, możemy kliknąć przycisk ze
znakiem akceptacji w oknie Szukanie wyniku, lub też kliknąć
prawym przyciskiem myszy.
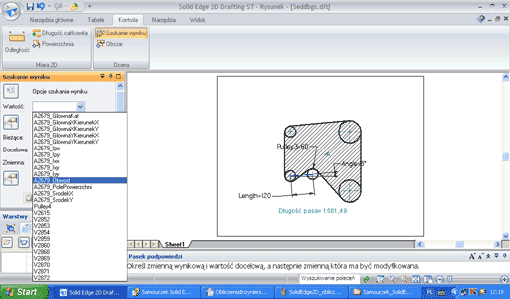
Rys. 13.
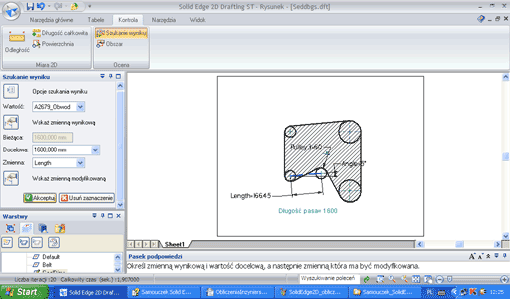
Rys. 14.
Proszę zwrócić
uwagę, jak przebiega przeliczenie wartości i... przesunięcie
jednego z kół (jednej z rolek) przekładni (rys. 14 i
porównanie z rys. 13). Solid Edge przeprowadził konieczne
obliczenia i zaktualizował geometrię 2D w celu uwzględnienia
nowej wartości zmiennej Długość, jak pokazano na ilustracji. W
przypadku długości pasa wynoszącej 1600 milimetrów, odległość
pomiędzy dwoma kołami pasowymi musi wynosić 166,45 mm. Warto
zauważyć, że wprowadzona przez nas adnotacja – „uwaga” została
zaktualizowana w celu uwzględnienia bieżącej długości pasa
(właściwość Obwód).
W przypadku drugiej
symulacji projektowej, ustalimy teraz wymagany kąt między
dwoma kołami pasowymi (A) i (B), przy rozciągnięciu pasa o 5
procent (80 mm) w stosunku do jego wcześniejszej długości.
W tym celu określimy
wartość docelową dla zmiennej Obwód na 1680 mm, a jako zmienną
do modyfikacji przyjmiemy zmienną Kąt. Zmienna Kąt jest także
wymiarem sterującym.
W oknie Szukanie
wyniku, w polu Wartość docelowa, wpisujemy 1680, a następnie
naciskamy klawisz TAB. Z listy zmiennych modyfikowanych,
dostępnej w oknie Szukanie wyniku, wybieramy zmienną Kąt (ang.
Angle). Dla celów tego samouczka, dla zmiennej Kąt została
zdefiniowana reguła ograniczenia zakresu. Zmienna Kąt jest
ograniczona do zakresu wartości od 1 do 60 stopni. Solid Edge
ponownie przeprowadził konieczne obliczenia i zaktualizował
geometrię. W przypadku długości pasa wynoszącej 1680
milimetrów, kąt pomiędzy dwoma kołami pasowymi musi wynosić 26
stopni (a nie 5, jak dotychczas) rys. 15.
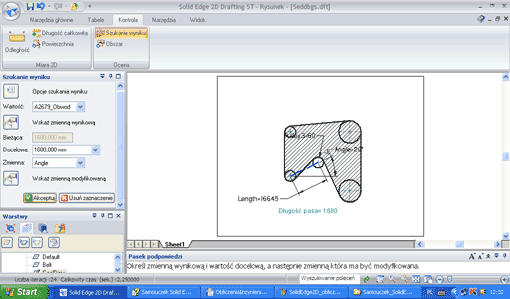
Rys. 15.
Warto zapamiętać na
przyszłość: jeżeli zmienna, którą chcemy zmodyfikować, jest
jednocześnie wymiarem sterującym, możemy również zaznaczyć
wymiar w głównym oknie programu korzystając z przycisku Wskaż
zmienną modyfikowaną, dostępnego na pasku wstęgowym.
W jednym z
poprzednich posunięć zmieniliśmy wyświetlanie wymiaru na Pokaż
wszystkie formuły. To ustawienie jest zachowane dla wszystkich
otwartych dokumentów. W związku z tym, kiedy
zakończymy obliczenia wartości dla przekładni pasowej,
powinniśmy zmienić typ wyświetlania wymiaru z formuł na
wartości, czyli przywrócić stan wyjściowy.
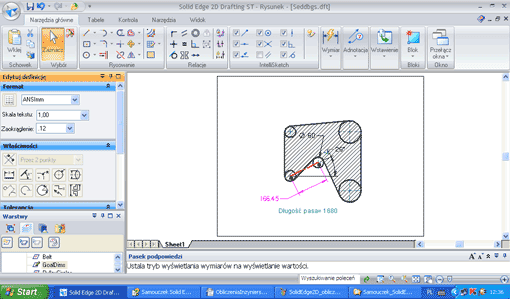
Rys. 16.
Przechodzimy do
Narzędzi głównych, ustawiamy kursor na wymiarze 166,45 (jak na
rys. 16), a
następnie klikamy prawym przyciskiem myszy, aby wyświetlić
menu podręczne. Z menu podręcznego wybieramy polecenie Pokaż
wszystkie wartości. I to wszystko na dzisiaj!
Pozdrawiam serdecznie
Maciej Stanisławski
Opracowane na
podstawie materiałów Siemens PLM Software
Wszelkie pytania i
uwagi proszę kierować na adres:
maciej@cadblog.pl

|
|