|
  .png)
W przygotowaniu

nr 5-6(25-26) 2017
dostępny
po 29.12.2017
Wydanie aktualne

nr 3-4(23-24) 2017
dostępny w pdf, wydanie
flash
tutaj
Wydania
archiwalne
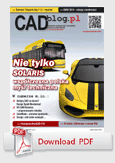
nr 1-2(21-22) 2017
dostępny w pdf, wydanie
flash
tutaj
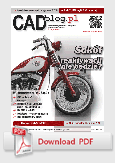
nr 1-2(19-20) 2015
dostępny w pdf, wydanie
flash
tutaj
2014_miniatur.png)
numer 1(18) 2014
dostępny w pdf, wydanie
flash
tutaj
2013_sm.png)
numer 1(17)
2013
dostępny w pdf, wydanie flash
tutaj
_covsmall.gif)
numer 1(16) 2012
dostępny
w
archiwum
2011_cover_small_ok.gif)
numer 1(15) 2011
dostępny
w
archiwum
cov_small.gif)
numer 4(14) 2010
HD dostępny
w archiwum
|

Fragment artykułu opublikowanego w
wydaniu 4(5) 2009 – do pobrania z
Archiwum w
pliku pdf
Pierwsze
kroki z Solid Edge z Synchronous Technology cz. I
Modelowanie synchroniczne*. Modelowanie bezpośrednie.
Modelowanie parametryczne...
W poprzednich wydaniach CADblog.pl starałem się przybliżyć
(przypomnieć) Państwu (i sobie także) różnice i podobieństwa
występujące pomiędzy różnymi sposobami modelowania. Solid Edge
w wersji z ST daje nam możliwość poznania technologii
modelowania synchronicznego w praktyce. A ponieważ dla wielu z
nas będzie to pierwsze zetknięcie nie tylko z nową technologią
modelowania, ale z oprogramowaniem oferowanym przez Siemens
PLM Software, zaczniemy od podstaw, czyli pierwszych kroków
właśnie. I już na wstępie należy się wyjaśnienie, iż w tym
odcinku więcej będzie na temat sposobu budowy modeli w
środowisku Solid Edge ST, niż na temat samego ST, chociaż
przedstawię krótko nowe narzędzia ułatwiające modelowanie
synchroniczne...
OPRACOWANIE:
Maciej Stanisławski
W posiadanie wersji
testowej Solid Edge z ST, ograniczonej 30-dniowym kluczem
licencyjnym, wszedłem rejestrując się na forum użytkowników
oprogramowania Siemens PLM. Otrzymałem płytkę DVD z wersją
instalacyjną, a po przekazaniu do firmy numeru voluminu (czyli
nr dysku systemowego, najczęściej dysku C:/), otrzymałem
mailem zwrotnym plik, który należało umieścić we wskazanym
miejscu
w zainstalowanym na dysku katalogu (patrz ramka).
Cały proces
instalacji jest intuicyjny i przebiegał bez najmniejszych
problemów. Dodam jeszcze, że Solid Edge z ST udało się
uruchomić na komputerze z procesorem Pentium IV 1.6 GHz, z
1GB pamięci RAM i mało wydajną kartą graficzną Matrox. Ale
tutaj należy się istotne ostrzeżenie dla wszystkich idących w
moje ślady! Okres 30 dni liczy się od momentu otrzymania
wspomnianego pliku licencyjnego, a nie od momentu przegrania
go do wskazanego folderu i pierwszego uruchomienia programu.
Szkoda, tym bardziej, że miałoby się ochotę na trochę dłuższą
zabawę.
Po uruchomieniu
programu ukazuje się nam główne okno aplikacji, w którym
możemy dokonać wyboru naszych dalszych działań (rys. 1).
Wydaje mi się, iż w pełni komercyjna wersja Solid Edge w lewym
górnym oknie widocznym na ekranie („Create”) daje
użytkownikowi możliwość wyboru modelowania tradycyjnego,
opartego na klasycznym drzewie operacji, a nie tylko
synchronicznego, jak w przypadku opisywanej tutaj wersji
ewaluacyjnej. Cóż, nie pomyślałem o tym, by zawczasu
skorzystać z widocznej zakładki „Edit Create Options” i
sprawdzić, co kryje się pod ukrytymi tam opcjami, ale liczę na
to, iż przedstawiciele firmy uzupełnią/sprostują niniejsze
opracowanie.
20.gif) Jak przystało na „CADowego
przedszkolaka”, uwagę skupiłem na okienku z „Tutorialami” i
wybrałem oczywiście pierwszy dostępny, czyli w wolnym
tłumaczeniu: „Wprowadzenie do modelowania części: Technologia
Synchroniczna”**. Jak przystało na „CADowego
przedszkolaka”, uwagę skupiłem na okienku z „Tutorialami” i
wybrałem oczywiście pierwszy dostępny, czyli w wolnym
tłumaczeniu: „Wprowadzenie do modelowania części: Technologia
Synchroniczna”**.
W tym miejscu
odsyłam wszystkich do lektury wskazanego powyżej przypisu. Sam
nie korzystałem z opisanego w nim udogodnienia, tylko z
dołączonej do programu wersji anglojęzycznej, ale
pobłogosławiłem w duchu osobę, która wynalazła karty graficzne
obsługujące dwa monitory; chociaż karta stara, a monitory
także pamiętają „tamte” czasy (niekoniecznie lepsze), wygoda
polegająca na otwarciu programu na jednym monitorze, a okienka
tutoriali na drugim (vide rys.) jest bezdyskusyjna, a poza tym
zyskujemy więcej przestrzeni na obraz naszego modelu.
Ad meritum: przy
modelowania części w Solid Edge z ST korzysta się z procedury
podobnej jak w innych systemach. Otóż najpierw przystępujemy
do narysowania szkicu pierwszego elementu – w tym wypadku
będzie to podstawa zaproponowanego przez autorów wspornika,
wyciągamy z niego bryłę, dodajemy pozostałe elementy i
nanosimy wybrane wymiary. Takie postępowania pozwala na
późniejsze swobodne i szybkie modyfikowanie modelu z
zachowaniem jego cech parametrycznych.
Jak to wygląda w praktyce?
Tworzymy
Synchronous ISO Part file i zapisujemy plik. Na jednej z
płaszczyzn głównego układu współrzędnych narysujemy pierwszy
szkic naszego elementu. Zaczynamy od wyboru narzędzia do
rysowania prostokąta (Home>Draw>Rectangle – ze względu na
fakt, iż płyta ewaluacyjna jest anglojęzyczna, będę posługiwał
się angielskimi terminami). Określamy płaszczyznę, na której
umieścimy nasz pierwszy szkic – czyli najeżdżamy kursorem na
główny układ współrzędnych i przestajemy ruszać myszą do
momentu, aż zmieni się kształt kursora. Klikamy prawym
przyciskiem myszy – wyświetla się narzędzie QuickPick.
Wybieramy opcję reprezentującą płaszczyznę XY i klikamy, aby
ją zaznaczyć. W tej chwili widzimy poruszając kursoren, że
dołączone do niego linie wyrównania układają się właśnie na
wybranej przez nas płaszczyźnie. Umieszczamy kursor w
przestrzeni
i kliknięciem definiujemy początkowy punkt rysowania
prostokąta. Rysujemy prostokąt (możemy skorzystać z widocznego
na lewym pasku okna Width and Angle w celu określenia
dokładnych wymiarów, możemy też skorygować je później w
dowolnym momencie). Narysowany przez nas wyświetlony prostokąt
jest cieniowany (bladoniebieski), co oznacza, iż stanowi
obszar zamknięty. W Solid Edge z ST elementy płaskie (2D)
tworzące zamknięty obszar nazywane są Regionami Szkicu (ang.
Region; inaczej niż w BRL-CAD, gdzie nazwa ta odnosiła się do
kilku zgrupowanych elementów).
Pominę teraz
usuwanie i tworzenie fragmentów Regionu Szkicu (usuwanie i
dodawanie linii) i przejdę od razu do tworzenia bryły –
elementu podstawowego, bo to wydaje się najciekawsze jeśli
chodzi o praktyczne modelowanie w nowym środowisku Solid Edge.
Zwłaszcza jeśli skorzystamy z narzędzia zaznaczania. W tym
celu z Menu wybieramy polecenia Select group > Select. Kursor
przesuwamy nad obszar naszego Regionu i klikamy, aby go
zaznaczyć.
Co pojawiło się na
naszym ekranie (rys. 3)? Pasek podręczny (osobne okienko z
kilkoma podstawowymi funkcjami) i tzw. uchwyt przeciągania
(ang. Extrude handle). Ten pierwszy wyświetla opcje dostępne
dla danego typu zaznaczonego elementu: czynności wyświetlane
po lewej stronie paska (domyślnie dla Regionu jest to operacja
wyciągnięcia) i opcje dostępne dla danej czynności, np. czy w
przypadku wyciągnięcia materiał ma być dodawany czy usuwany
etc. Drugim posłużymy się do uzyskania bryły.
Ustawiamy kursor na
uchwycie przeciągania, klikamy i przesuwając myszkę, możemy
zaobserwować dynamiczną zmianę rysowanego przez nas elementu.
Pojawia się także okno wprowadzania wartości (ech, już po tych
kilku operacjach rozumieją Państwo, co oznacza dla mnie powrót
do opisywania możliwości modelowania w BRL-CAD po zabawie z
tego typu oprogramowaniem). Możemy wprowadzić z klawiatury
interesującą nas wartość i zatwierdzić ją wciśnięciem klawisza
Enter. Element podstawowy został utworzony. Szkic wykorzystany
do jego powstania został automatycznie ukryty pod gotowym
elementem, ale oczywiście możemy go wydobyć korzystając z
opcji w zakładce View dostępnej z poziomu głównego menu.
Kontynuację
ćwiczenia można znaleźć pod adresem dostępnym w przypisach, ja
na tym etapie zdecydowałem się na zabawę w utworzenie szkicu w
innej płaszczyźnie: stworzenie regionu w oparciu o kształt
zbudowany z linii (nawiązujący do kanciastej sylwetki jednego
z moich ulubionych samochodów) i skorzystanie z narzędzia
wyciągnięcia (rys. 4.). Zabawa opcjami View pozwala na
zilustrowanie, jak bardzo ograniczone są możliwości systemów
oferujących jedynie modele siatkowe (szkieletowe) w 3D – patrz
rys. 9. Gdyby nie efekty cieniowania, na pierwszy rzut oka –
bez oglądania układu współrzędnych – trudno byłoby nam ocenić
położenie obiektu
w przestrzeni 3D.
Uchwyt sterujący – pierwsze nowe narzędzie ST
Wróćmy do
tutoriala. Gdy pracujemy już z gotową częścią (kolejne
elementy dodane poprzez szkic i operacje wyciągnięcia, z
automatycznie utworzonymi relacjami typu: zachowanie pionowych
linii połączonych z wcześniej utworzonym modelem itp. – np.
rys. 5 i 6), wskazane jest dodanie wymiarów nazywanych PMI lub
wymiarami 3D (polecenie SmartDimension). W modelowaniu
tradycyjnym, wymiary te mogłyby posłużyć nam do późniejszych
modyfikacji modelu. Podobnie w modelowaniu synchronicznym, ale
tutaj posłużymy się inną metodą – z pomocą Kierownicy (ang.
Steering Wheel), czy też jak wolą autorzy tłumaczenia – z
pomocą Uchwytu Sterującego.
To właśnie m.in.
Uchwyt Sterujący umożliwia użytkownikowi szybką i elastyczną
edycję modelu – zmiany geometrii przy użyciu tego narzędzia
wykonywane są bezpośrednio na modelu 3D, a nie jak w przypadku
tradycyjnego modelowania w profilach poszczególnych operacji.
Innymi słowy, Koło Sterowe vel. Uchwyt Sterujący stały się
podstawowymi modelowania bezpośredniego
w Solid Edge.
Wybieramy polecenie
Select, umieszczamy kursor na wybranej płaszczyźnie, którą
mamy zamiar modyfikować (licu modelu). Gdy dany obszar zmieni
kolor, klikamy aby zatwierdzić nasz wybór. Na ekranie pojawi
się pasek podręczny i wspomniany Uchwyt Sterujący,
umożliwiający swobodną edycję lic modelu (rys. 7 i także rys.
4).
Uchwyt Sterujący
umożliwia manipulowanie elementami modelu, np. przenoszenie
lub obracanie lica albo zestawu lic. Możemy korzystać z
różnych części uchwytu sterującego do manipulowania elementami
naszego modelu. Te części to osie pomocnicze i uchwyty zmiany
położenia osi, a także uchwyt punktu początkowego (od którego
rozpocznie się modyfikacja). Funkcji uchwytu jest więcej, ale
na tym etapie nie dane było mi ich poznać.
Gdy ustawimy kursor
na osi uchwytu...
(...)
Pełna wersja
artykułu wraz z ilustracjami do pobrania z Archiwum
|
Blog monitorowany
przez:
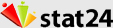
|
![]()