|
  .png)
W przygotowaniu

nr 5-6(25-26) 2017
dostępny
po 29.12.2017
Wydanie aktualne

nr 3-4(23-24) 2017
dostępny w pdf, wydanie
flash
tutaj
Wydania
archiwalne
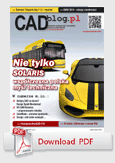
nr 1-2(21-22) 2017
dostępny w pdf, wydanie
flash
tutaj
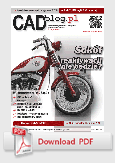
nr 1-2(19-20) 2015
dostępny w pdf, wydanie
flash
tutaj
2014_miniatur.png)
numer 1(18) 2014
dostępny w pdf, wydanie
flash
tutaj
2013_sm.png)
numer 1(17)
2013
dostępny w pdf, wydanie flash
tutaj
_covsmall.gif)
numer 1(16) 2012
dostępny
w
archiwum
2011_cover_small_ok.gif)
numer 1(15) 2011
dostępny
w
archiwum
cov_small.gif)
numer 4(14) 2010
HD dostępny
w archiwum
2010_cover_sma.gif)
numer 3(13) 2010
HD dostępny
w archiwum
2010small.gif)
numer 2(12) 2010
dostępny
w archiwum
2010_rgb_sm.gif)
numer 1(11) 2010 dostępny
w archiwum
(...)
|

Piątek, 24.10.2014 r.
Systemy CAD w prywatnej sieci?
Jak bezpiecznie i samodzielnie zbudować taką sieć... Cz. I
Zapewne
większość wewnętrznych sieci komputerowych w firmach jest
zabezpieczona przed dostępem ze strony Internetu.
Zabezpieczenia są mniej lub bardziej radykalne, ale w
konsekwencji mogą ucierpień na tym zwykli użytkownicy. Do
momentu, gdy pracują w sieci wewnętrznej wszystko jest dobrze,
ale problem pojawia się, gdy wyjeżdżają w delegację np. z
laptopem i potrzebują dostępu do plików dwg. Jeśli nie
skopiowali wcześniej plików do laptopa, to powstaje duży
problem. Przesyłanie plików mailem? Hmm, niezbyt dobry pomysł.
Co w momencie gdy pliki wewnątrz firmy się ciągle zmieniają, a
my potrzebujemy podglądnąć najnowszą wersję? Serwer licencji
jest w sieci wewnętrznej i nie możemy uzyskać licencji, będąc
np. na lotnisku, korzystając z niezabezpieczonej sieci
bezprzewodowej...
Autor: Dariusz Matuszek, Usługi
Informatyczne „Szansa”

Usługi w chmurze są coraz
bardziej popularne (rozwiniemy ten temat szczegółowo w
dalszych artykułach), ale załóżmy, że – jeszcze nie korzystamy
z chmury. Czy jest zatem jakiś sposób, aby posiadać bezpieczny
dostęp do danych i licencji, będąc poza biurem?
My rozwiązaliśmy ten problem za pomocą specjalnego programu,
który działa w tle. Tworzy on specjalny, nazwijmy to –
„szyfrowany tunel” – który umożliwia bezproblemową komunikację
poprzez zapory sieciowe. Być może brzmi to w sposób bardzo
skomplikowany, ale spróbujmy prześledzić krok po kroku, jak
skonfigurować takie połączenie.
Co nam będzie potrzebne?
• Komputer z systemem Windows – poczynając od XP, do
najnowszego,
• połączenie z Internetem,
• program do obsługi sieci prywatnych VPN.
Sieci prywatne to temat bardzo szeroki. Połączenia można
realizować na poziomie sprzętowym, sprzętowo-programowym, lub
tylko programowym. Metody sprzętowe są stosunkowo drogie,
przeważnie służą do łączenia dużych oddziałów firm.
Sprzętowo-programowe mają pewne ograniczenia, np. często
należy dokupić dodatkowe oprogramowanie do komunikacji z
urządzeniem. My zajmiemy się tylko trzecią metodą – w całości
programową. Na wszystkich komputerach zainstalujemy program do
sieci prywatnych.
Jak to działa?
Proszę wyobrazić sobie kilka miast, oraz drogi, które je
łączą. Jadąc taką drogą musimy stosować się do zasad ruchu,
jesteśmy widziani przez każdego, każdy może wjechać na naszą
drogę i z niej zjechać. Postanawiamy wybudować tunel pomiędzy
dwoma miastami – dostępny tylko dla nas. Do tunelu nie można
wjechać, ani wyjechać w środku – jedynie na początku lub na
końcu. Tylko my mamy możliwość wjazdu do tego tunelu. Co
więcej, jest on prawie niewidoczny dla innych, a nawet jeśli
ktoś go znajdzie – oraz udałoby mu się zajrzeć do środka
(bardzo małe szanse) – to niczego nie zobaczy, ponieważ cała
komunikacja jest szyfrowana.
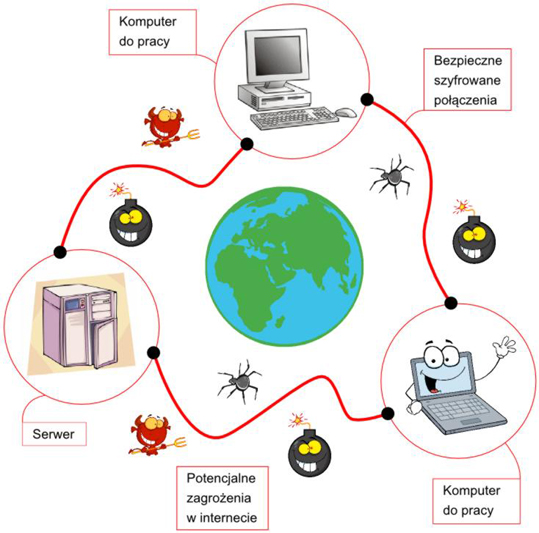
Rys. 1
Budowa takiego tunelu na
rzeczywistej drodze jest nierealna (chyba, że w Warszawie,
tutaj wszystko jest możliwe :D – przyp. redakcji), ale na
komputerze zajmie to tylko kilka minut.
Do sieci VPN użyjemy programu hamachi. Tak, komputerowi
gracze od razu skojarzą go z obsługą serwerów gier, ale to
bardzo inteligentne narzędzie, które ma o wiele większe
możliwości. Serwer gier to tylko jeden ze sposobów
wykorzystania (nawiasem mówiąc, graficy komputerowi i
inżynierowie bardzo często korzystają np. z myszek
dedykowanych dla graczy, więc dlaczego nie skorzystać także z
oprogramowania? – przyp. redakcji).
Koszty, koszty...
Sieć prywatna hamachi jest płatna, jeżeli liczba
komputerów tej sieci przekroczy 5. Rozszerzenie sieci z 5 do
32 komputerów kosztuje około 30 Euro i jest to opłata roczna.
W wielu małych firmach będzie to wystarczające rozwiązanie.
Rozszerzenie do 256 komputerów kosztuje około 100 Euro na rok.
Na potrzeby artykułu wykorzystamy bezpłatną sieć.
Co będziemy robić?
1. Utworzymy nową sieć hamachi oraz dołączymy do
niej komputery.
2. Podłączymy się do licencji sieciowej ZWCAD+.
3. Podłączymy dyski sieciowe.
Instalujemy naszą sieć hamachi
Zaczniemy od założenia konta, za pomocą którego będziemy
zarządzać siecią. Wejdźmy na stronę hamachi (link
tutaj). Ponieważ jeden obraz zastępuje 1000 słów, całą
procedurę postaram się zobrazować zrzutami ekranu.
Tworzymy konto w serwisie, które
umożliwi zakładanie sieci oraz zarządzanie nią. Wchodzimy na
stronę hamachi. Klikamy w prawym górnym rogu „Log in”.
Za pomocą tego konta będziemy zarządzać siecią – dodawać,
usuwać komputery oraz określać uprawnienia danego komputera.
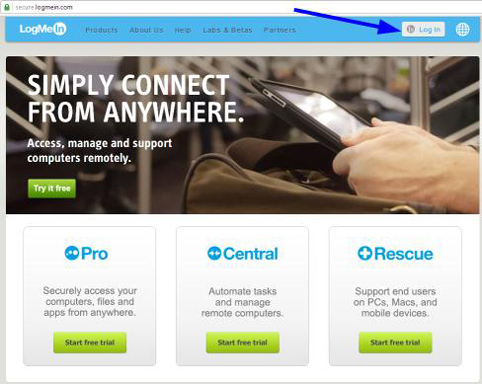
Rys. 2
Domyślnie wyświetli nam się
strona do logowania. Ponieważ nie mamy jeszcze konta, klikamy
„Sign up”, co spowoduje przejście na stronę umożliwiającą
utworzenie nowego konta.
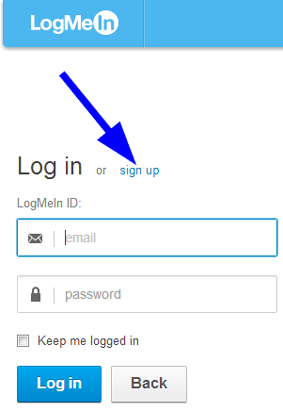
Rys. 3
Do utworzenia konta będziemy potrzebować:
• adresu e-mail,
• hasła (hasło musimy wpisać dwa razy). Tych danych będziemy
później używać do zarządzania siecią, daletego bardzo proszę
je zapamiętać. Warto także mieć na uwadze, że bezpieczeństwo
całej sieci będzie zależało od jakości wprowadzonego hasła
(nie polecamy bardzo często wpisywanego np. CAD123 – przyp.
red.).
Po wpisaniu odpowiednich danych, klikamy „Create account”. Na
podanego podczas zakładania konta maila otrzymamy wiadomość
informującą o założeniu konta. Proszę ją potwierdzić.
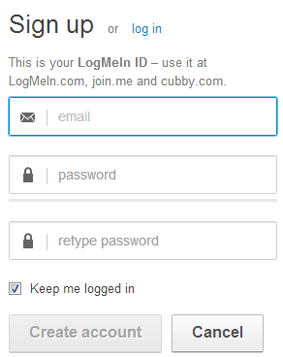
Rys. 4
Klikamy ponownie w prawy górny róg, ale teraz już pojawi się
tam nasz adres email. Po kliknięciu otworzy się strona, na
której możemy dodać nową sieć.

Rys. 5
Z lewego menu wybieramy „Networks”, a następnie „My Networks”.
Ponieważ nie posiadamy żadnej sieci, wybieramy opcję tworzenia
nowej sieci – „Create networks”.
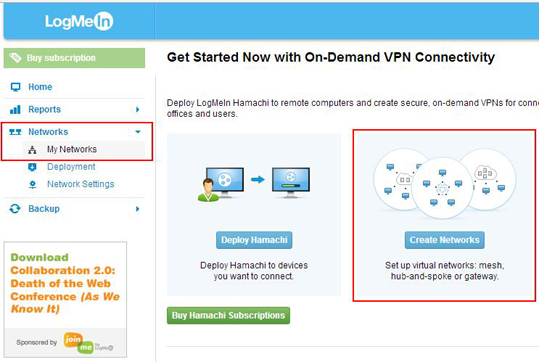
Rys. 6
System zapyta o nazwę i opis
sieci. Możemy tutaj wpisać dowolne dane (ale tak, abyśmy mogli
później bez problemu zidentyfikować utworzoną sieć :)).
W polu „Network type” wybieramy strukturę sieci. To jest
pierwszy poważny wybór.
Jeśli nie jesteśmy pewni, albo nie mamy ochoty czytać uwag
poniższych uwag, możemy wybrać „Mesh”. I tak:
• Mesh – oznacza, że wszystkie komputery będą widziały siebie
nawzajem, czyli każdy będzie połączony z każdym,
• Hub-and-spoke – będziemy mogli wybrać, który komputer będzie
pełnił rolę serwera, a który będzie tylko klientem serwera (to
chyba bardziej profesjonalne rozwiązanie – przyp. redakcji).
Nie oznacza to wcale, że klienci nie będą połączeni nawzajem.
Klienci nie będą tylko widzieć innych klientów w specjalnym
oknie aplikacji, o którym napiszę za chwilę.
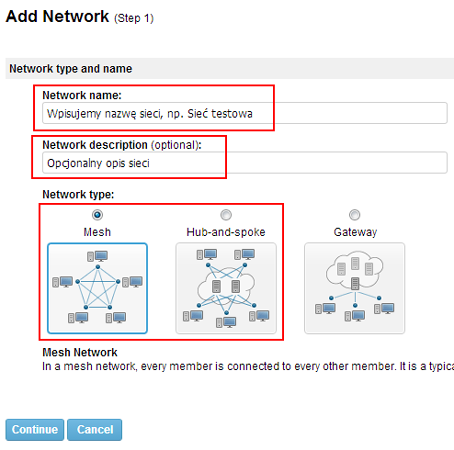
Rys. 7
Kolejny ważny krok – określamy, w jaki sposób będziemy dodawać
nowe komputery do sieci.
My wybieramy „Must be approved” co oznacza, że klient będzie
nieaktywny do czasu, gdy wejdziemy na stronę i zaakceptujemy
go, ale zademonstruję to później. Opcję tę możemy zresztą
zmienić w dowolnej chwili.
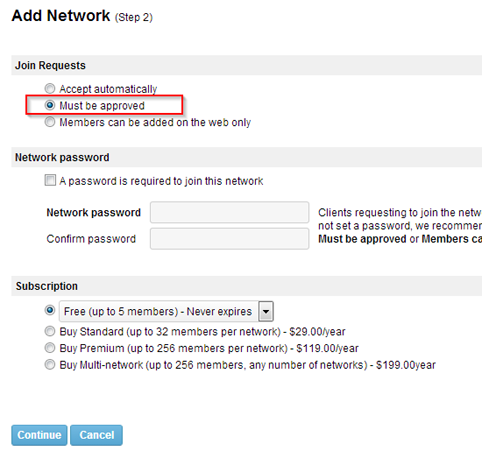
Rys. 8
Konfiguracja sieci zakończona, możemy już dodawać klientów.
Klikamy „Finish”.
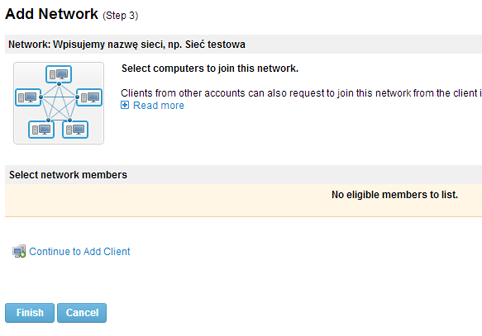
Rys. 9
Sieć jest w pełni skonfigurowana. Dodajmy teraz komputery do
sieci. W tym celu trzeba kliknąć przycisk „Add Client”.

Rys. 10
Pobierzemy wersję instalacyjną programu, którą trzeba
uruchomić na komputerze lokalnym, „przeklikując” cały proces
instalacji. Plik, który pobierzemy, nazywa się Hamachi.msi.
I po pobraniu uruchamiamy go.
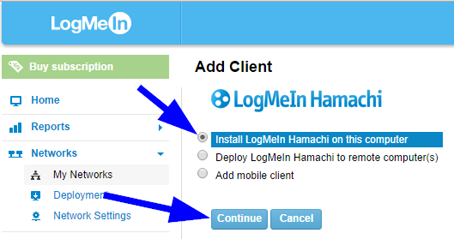
Rys. 11
Wybieramy język programu i „przeklikujemy” instalację – „Next
>”. Podczas procesu instalacji zostanie zainstalowana
dodatkowa logiczna karta sieciowa. To właśnie przez nią będzie
się odbywała komunikacja.
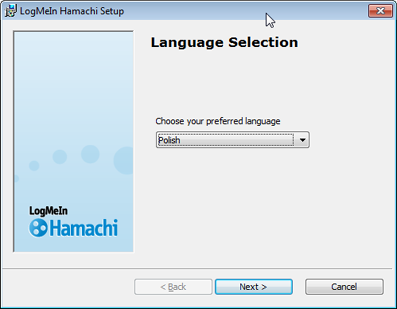
Rys. 12
Po zakończeniu instalacji naszym oczom ukaże się okno
aplikacji (rys. 13). Będzie ona uruchamiała się razem z
systemem operacyjnym i będzie działać w tle (nie będzie jednak
powodowała zbytniego obciążenia systemu, jej działanie nie
będzie w zasadzie odczuwalne – przyp. redakcji). Najpierw
jednak musimy dołączyć komputer do sieci.
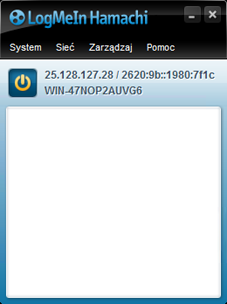
Rys. 13
Wybieramy „System -> Dołącz do konta LogMeIn”. Wyświetlone
zostanie okno, jak poniżej...
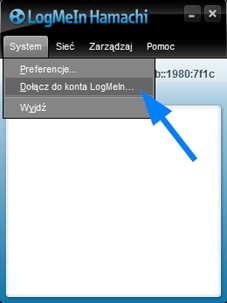
Rys. 14
...do którego trzeba wpisać
e-mail, którego użyliśmy do utworzenia konta w kroku trzecim
(rys. 4).
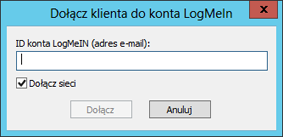
Rys. 15
Teraz hamachi wie, że ktoś chce dołączyć do sieci, ale
nie zezwoli na to, dopóki administrator sieci ręcznie nie
zatwierdzi dołączenia.

Rys. 16
W tym celu logujemy się na stronie
hamachi. Wyświetlone zostanie powiadomienie, że ktoś
chce się przyłączyć do sieci. Klikamy je, a wtedy będziemy
mieli możliwość...

Rys. 17
...zaakceptowania lub odrzucenia komputera osoby, która chce
dołączyć do sieci. Ten komputer jest znany, więc oczywiście
zezwalamy na dołączenie do sieci – „Accept”. Wybranie „Reject”
powoduje odrzucenie komputera. Następnie zapisujemy ustawienia
– „Save”.
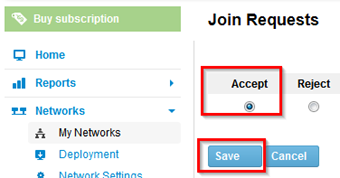
Rys. 18
Teraz moglibyśmy się spodziewać, że komputer zostanie włączony
do sieci. Jednak tak się nie dzieje. Dlaczego?
Otóż komputer został tylko dodany do konta (możemy nim
zarządzać), ale nie znajduje się w żadnej sieci; uwidoczniony
jest zresztą na liście klientów bez żadnej sieci (Non-members).
Klikamy w link „Free 1/5 Clients” (sieć bezpłatna do 5
użytkowników – przyp. redakcji),

Rys. 19
a następnie „Members” i „Add/Remove
members”.
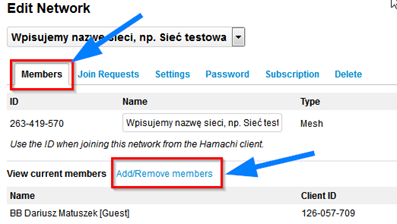
Rys. 20
Teraz zaznaczenie „ptaszka” przy
nazwie komputera włącza go do sieci, a jego usunięcie –
wyklucza z sieci. „Ptaszkujemy” nasz komputer i klikamy „Save”.
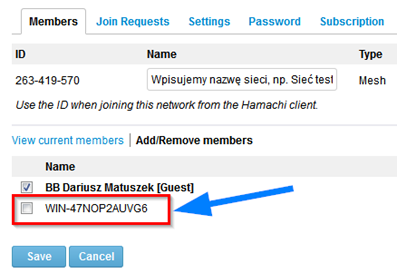
Rys. 21
To już na szczęście prawie koniec konfiguracji. Jeśli cały
proces przeprowadziliśmy prawidłowo, to w oknie aplikacji na
komputerze włączy się sieć oraz wyświetleni zostaną klienci
tej sieci.
Jeśli przy nazwie komputera widnieje zielona „bombka”, oznacza
to, że wszystko jest w porządku.
Aby sprawdzić łączność z innym komputerem, klikamy w niego na
liście 2 razy...
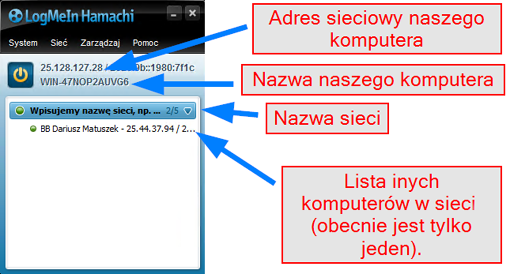
Rys. 22
...a wtedy pojawi się okno z komunikatem widocznym poniżej.
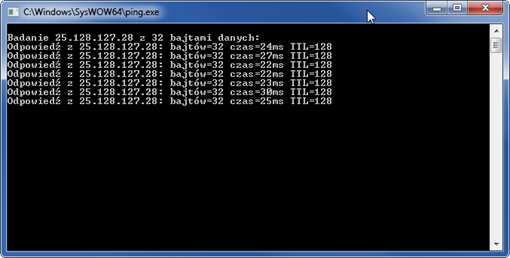
Rys. 23
Jeśli tak wygląda (rys. 23) i
inny komputer odpowiada w czasie poniżej 100 ms – to wszystko
działa prawidłowo.
Z kolei okno z takim komunikatem
(rys. 24) wskazuje na brak
łączności. W kolejnych odcinkach cyklu zajmiemy się
rozwiązywaniem problemów z łącznością, ale obecnie – w
przypadku braku łączności – najprostszym rozwiązaniem jest
ponowne uruchomienie komputera.
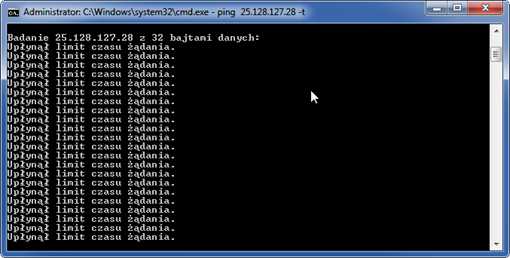
Rys. 24
Od tego momentu komputery mogą się już komunikować poprzez
sieć prywatną. Oczywiście trzeba dodać więcej niż jednej
komputer do sieci, aby miało to sens. Skoro mamy sieć,
zacznijmy ją wykorzystywać.
1 z
2
>
[ powrót na stronę główną
] |
Blog monitorowany
przez:
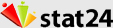
|
![]()