|
   .png)
Wydanie aktualne
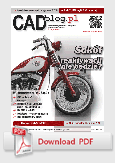
nr 1-2(19-20) 2015
dostępny w pdf, wydanie
flash
tutaj
Podręczniki,
publikacje tematyczne,
wydawnictwa...
• Podręcznik do SOLIDWORKS 2014
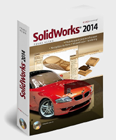
Modelowanie powierzchniowe |
Narzędzia do form | Rendering
i wizualizacje...
Wydania
archiwalne
2014_miniatur.png)
numer 1(18) 2014
dostępny w pdf, wydanie
flash
tutaj
2013_sm.png)
numer 1(17)
2013
dostępny w pdf, wydanie flash
tutaj
_covsmall.gif)
numer 1(16) 2012
dostępny
w
archiwum
2011_cover_small_ok.gif)
numer 1(15) 2011
HD dostępny
w archiwum
cov_small.gif)
numer 4(14) 2010
HD już dostępny
w archiwum
2010_cover_sma.gif)
numer 3(13) 2010
HD już dostępny
w archiwum
2010small.gif)
numer 2(12) 2010
dostępny
w archiwum
2010_rgb_sm.gif)
numer 1(11) 2010 dostępny
w archiwum
2009_cover_web_small.jpg)
numer 9(10) 2009
już dostępny
w archiwum
_cover_web_small.jpg)
numer 8(9) 2009
już dostępny
w archiwum
2009_cover_small.jpg)
Wydanie specjalne
numer 7(8) 2009
już dostępny
w archiwum
_cover_web.gif)
Numer 6(7) 2009
już dostępny
w archiwum
_2009_cover_website_small.jpg)
Numer 5(6) 2009
już wkrótce dostępny
w archiwum
_2009_cover_1_website.jpg)
Numer 4(5) 2009
już dostępny
w archiwum
_2009_s1_website_mala.gif)
Numer 3(4) 2009
już dostępny
w archiwum
_cover_small_website.jpg)
Numer 2(3) 2009
już
dostępny
w archiwum
.jpg)
Numer 1(2) 2009
już dostępny
w archiwum
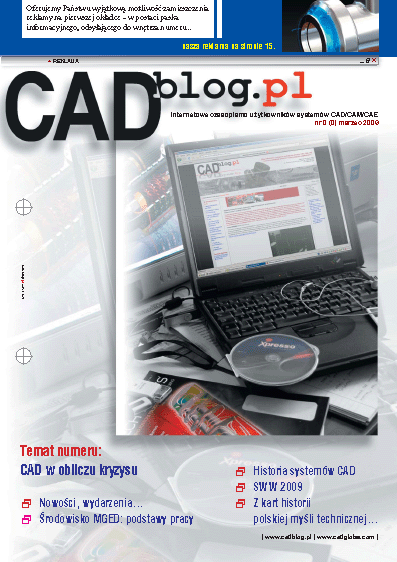
Numer 0 (1) 2009
– dostępny
w archiwum
.png)
|
„(...) Nie istnieje jeden, idealny system CAD, zaspokajający
potrzeby wszystkich inżynierów.
Ale idealnym systemem jest ten, który usprawnia projektowanie
i pozwala nam nie tylko doskonalić się, ale także...
zaspokajać nasze potrzeby i realizować marzenia.”
zasłyszane...
Środa, 14.07.2010 r.
Wyciągnięcie po ścieżce i szyk kołowy w SolidWorks, czyli...
modelowania motocykla ciąg dalszy...
Wykonanie projektu obręczy, kompletnego koła motocyklowego
wydało mi się doskonałą okazją do przećwiczenia właśnie
poleceń wyciągnięcia po ścieżce i szyku kołowego.
Z początku zastanawiałem się nad wariantem projektu
obejmującym koło ze szprychami i hamulcem bębnowym, ale
zrezygnowałem na rzecz aluminiowej obręczy i hamulca
tarczowego... Z drugiej jednak strony zarzucone przeze mnie
rozwiązanie zyskałoby na „autentyczności”. W każdym razie
podstawowe wymiary pobrałem z posiadanej części, chociaż nie
dokonałem tego w 100% dokładnie.
Autor: Maciej
Stanisławski
Na początek, niejako
„na rozgrzewkę”, pobawiłem się w wykonanie projektu
hipotetycznej felgi. Za jej profil posłużył prostokąt, który
już po procedurze wyciągnięcia został zaokrąglony. Wydaje się
jednak zasadne, by wszelkiego rodzaju zaokrąglenia dodawać na
etapie szkicowania profilu. Efekt „zabawy” widać na rysunkach
poniżej.
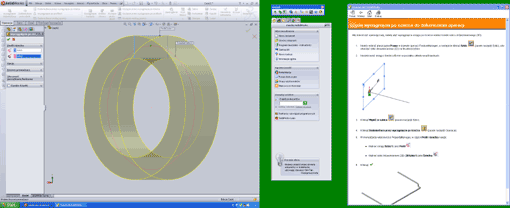
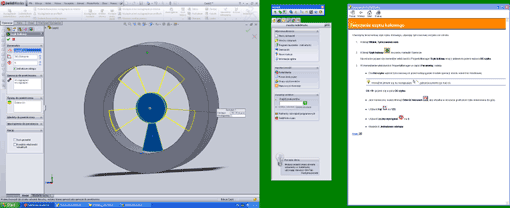

Przystąpmy jednak do
projektowania zasadniczych elementów naszego koła, a
konkretnie – obręczy. Posłużymy się standardowym szkicem
płaskim: polecenie szkic, wybieramy płaszczyznę przednią i na
podstawie dokonanych pomiarów przystępujemy do szkicowania
profilu obręczy. Za punkt wyjścia posłuży nam początek układu
współrzędnych – łatwiej będzie korzystając z niego „zgrać”
później szkic profilu i szkic stanowiący ścieżkę wyciągnięcia
odpowiadającą wewnętrznej średnicy modelowanej obręczy.
Szkicując połówkę naszego profilu (całość uzyskamy poleceniem
„lustra”) pamiętajmy o tym, by szkic zamknąć linią
konstrukcyjną, która zarazem stanowić będzie oś lustrzanego
odbicia.
Na tym etapie
wykorzystujemy polecenia linia (także z zaznaczoną opcją
„konstrukcyjna”), zaokrąglenie (wstawiając odpowiednie
wartości profili zaokrąglenia do okien dialogowych rozwijanego
menu) i lustro elementów. Przy tym ostatnim upewnijmy się, że
zaznaczyliśmy wszystkie elementy, które chcemy skopiować w
odbiciu; nasz profil powinien być zamknięty. Z kolei
domknięcie połówki rysowanego profilu linią
„nie-konstrukcyjną” może doprowadzić do tego, iż wyciągnięcie
profilu po ścieżce okaże się niemożliwe ze względu na błędy
przebudowy. Warto o tym pamiętać, by nie cofać się później o
kilka wykonanych operacji. Swoją drogą, może jest to drobiazg,
ale wydaje mi się, iż operacje wyciągnięcia po ścieżkach
powinny zostać nieco uproszczone.
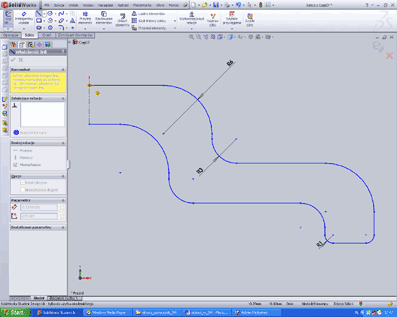

Gdy nasz profil jest
już gotowy, wybieramy polecenie „Wyjdź ze szkicu” (dostępne po
najechaniu na ikonę narzędzi szkic). I przystępujemy do
rysowania kolejnego szkicu – tym razem będzie on stanowił
ścieżkę wyciągnięcia naszego profilu. Ścieżkę o średnicy
odpowiadającej wewnętrznej średnicy naszej obręczy. Posłuży w
tym celu narzędzie rysowania okręgu.
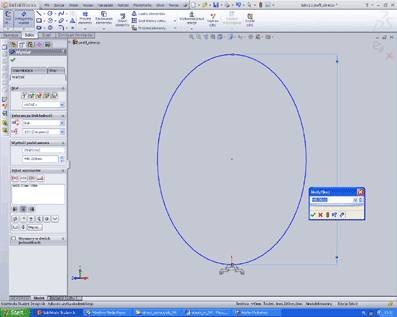
Ale uwaga: tym razem
wybieramy płaszczyznę prawą. Obracamy sobie widok naszego
modelu (korzystając chociażby z narzędzi orientacji widoku
dostępnych w obszarze pola rysunku, pod górnym paskiem
narzędzi) i szkicujemy okrąg. Jego środek umieśćmy dokładnie
na osi Y. Przy okazji, wiedząc, że promień naszej obręczy
wynosi blisko 220 mm, możemy zdefiniować dokładnie położenie
środka okręgu. W tym celu po wykonaniu „szkicu”, odpowiednie
dane wpisujemy w tabeli „parametry” po lewej stronie ekranu. I
wychodzimy ze szkicu.
# Przedtem możemy jeszcze skorzystać z narzędzia „inteligentny
wymiar” (jeśli ktoś już „wyszedł”, może cofnąć ostatnie
polecenia kombinacją znaną z Windows: CTRL + Z lub skorzystać
z menu Edycja > Cofnij Wyjdź ze szkicu). Pozwoli to na
łatwiejsze modyfikowanie średnicy obręczy w przyszłości... #
Przechodzimy do menu
Operacje. Na naszym drzewku operacji klikamy (-)Szkic1 –
podświetlony na niebiesko zostanie profil obręczy narysowany
przez nas na płaszczyźnie przedniej. Teraz wybieramy polecenie
Dodanie/baza przez wyciągnięcie po ścieżce. Jak widać, w menu
po lewej stronie w okienku „Profil i ścieżka jako Profil”
wyświetlony zostanie wybrany przez nas szkic. Teraz klikamy
myszą w okienko poniżej i zaznaczamy szkic okręgu, który tym
samym zdefiniowany zostanie jako ścieżka wyciągnięcia. Efekt
od razu powinien być widoczny (rys.); jeśli nie, świadczy to
najprawdopodobniej o błędzie w wykonaniu profilu (np.
wspomniane wcześniej pominięcie przed operacją lustro
wykonania linii zamykającej połówkę profilu jako linii
konstrukcyjnej).
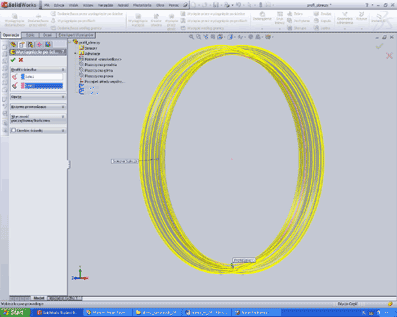
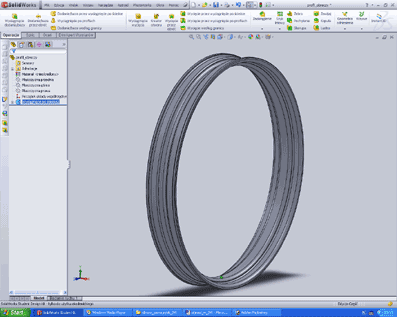

Spróbujmy teraz
naszkicować profil naszej piasty (wariant z bębnem i
szprychami zostawimy sobie na potem, jako zdecydowanie
bardziej pracochłonny). W zasadzie nie powinno to być nic
skomplikowanego, ot – zwykły wałek. A skoro tak, to może
zamiast szkicować profil na płaszczyźnie przedniej, narysujemy
zwykły okrąg – na płaszczyźnie prawej? Zobaczmy...
Wybieramy Szkic,
płaszczyznę prawą, widok na płaszczyznę prawą. Następnie
wybieramy narzędzie Okrąg i widocznym „ołóweczkiem” najeżdżamy
na krawędź naszej obręczy – powinien pojawić się na ekranie
punkt środka okręgu tworzącego obręcz (pamiętajmy o tym, że
przecież naszkicowaliśmy go na tej samej płaszczyźnie).
Klikamy zaznaczając środek nowego okręgu (piasty) i
przeciągamy aż do uzyskania żądanego profilu. Wychodzimy ze
szkicu i z pomocą polecenia Wyciągnięcie dodania/bazy,
zmienimy nasz płaski szkic w przestrzenną piastę. Zaznaczamy
opcję „Symetrycznie od płaszczyzny”, a w polu odległość
podajemy 30 mm.
Kolejny raz Szkic,
płaszczyzna prawa – wykonamy otwór na oś koła. Wykonujemy
szkic okręgu współśrodkowego o promieniu 10 mm, a następnie
wychodzimy ze szkicu i korzystamy z operacji Wyciągnięcie
wycięcia. Proste? Uzyskane elementy mają jednak mało efektowny
wygląd, skorzystajmy z operacji zaokrąglenia, by nadać naszej
„piaście” trochę „klasy”.
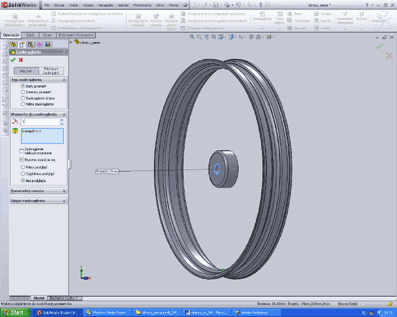
Mocowanie tarczy hamulcowej...
Teraz coś
trochę „bardziej skomplikowanego”: wykonamy trzy wypusty pod
zamocowanie tarczy hamulcowej. Wchodzimy do szkicu, widok na
płaszczyznę prawą, ale – uwaga – nie zaznaczamy płaszczyzny,
ale tylko powierzchnię już wykonanego modelu – piasty.
Zaznaczamy jej obszar (podświetlony na niebiesko) i na nim
rysujemy jeden okrąg o promieniu 5 mm. Na rysunku widać
wyraźnie, iż nasz szkic wykonaliśmy tym razem na powierzchni
modelu. Wyjście ze szkicu, Operacja wyciągnięcia, wybieramy
nasz szkic... voila! Oto jest kołeczek, który jeszcze tylko
odpowiednio nagwintujemy...
Polecenie Kreator otworu; zakładka Pozycje, podobnie jak
poprzenio przenosimy wskaźnik myszy nad profil naszego szkicu
– by widoczny stał się jego środek.
Przechodzimy do zakładki typ otworu – gwintownik, standard
Ansi Metryczny, romiar M6, odległość – pozostawiamy wartości
domyślne. Gotowe? Ale przecież potrzebujemy powiedzmy jeszcze
dwa takie kołeczki...
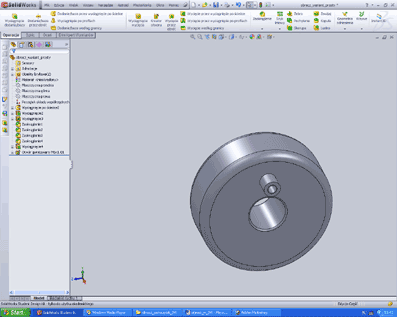
Szyk kołowy...
Z menu Operacje wybieramy polecenie Szyk kołowy (dostępne po
rozwinięciu menu Szyk liniowy). Zaznaczamy krawędź
cylindryczną, która stanowi oś obrotu naszego szyku, liczbę
wystąpienia powtarzanych elementów (3), na modelu lub na
drzewie operacji zaznaczamy operacje/ściany do powtórzenia. I
gotowe!
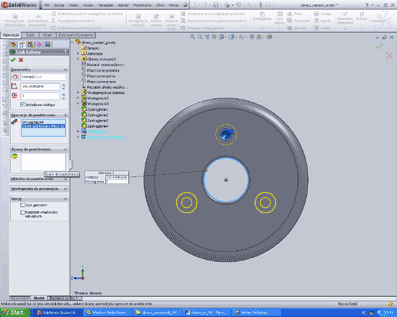
Teraz zajmijmy się
ramionami naszej felgi. Ponieważ chodzi tutaj o przednie koło,
postaramy się, by były one dosyć delikatne, przynajmniej z
wyglądu. Szkic, płaszczyzna prawa... Dwie krzywe typu spline
tworzą nam zalążek ramienia. Połączymy je ze sobą odcinkami
łuku (łuk trzypunktowy), tak, by stanowiły razem zamknięty
szkic ramienia felgi. Wychodzimy ze szkicu i ponownie
korzystamy z operacji wyciągnięcia. Dodajemy zaokrąglenia...
Teraz pozostaje kolejny raz skorzystać z operacji Szyk
kołowy...
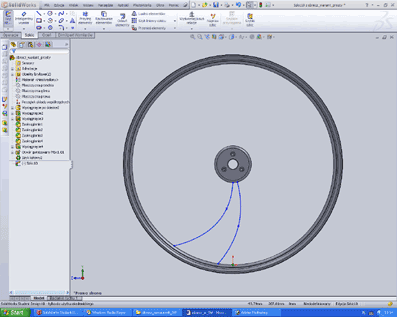
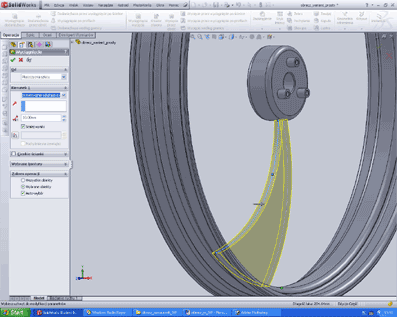
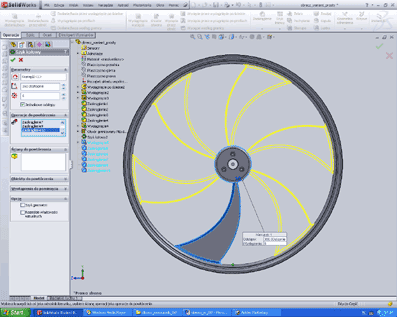
W zasadzie gotowe. A
gdyby tak... dodać do obręczy oponę, jeszcze na tym samym
rysunku? Taką... umowną oponę ;)? Spróbujmy, działając w tym
samym pliku. Na płaszczyźnie przedniej szkicujemy szybko
połówkę profilu opony, zamykamy ją linią konstrukcyjną,
wykonujemy operację lustra elementów, wychodzimy ze szkicu i
wybierając jako profil – nasz szkic opony, a jako ścieżkę –
dowolny obrys modelu obręczy – poleceniem Wyciągnięcie po
ścieżce – modelujemy naszą oponę. Jej bieżnik nie jest zbyt
skomplikowany, ale cóż, może zapewni przynajmniej dobre
trzymanie na prostej i cichy bieg naszego koła :P.
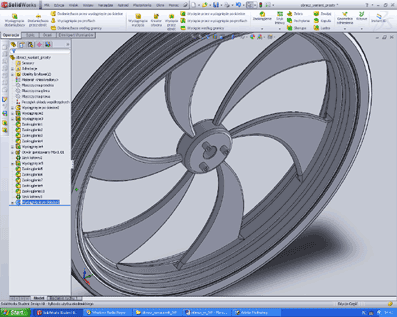
Teraz dla
zdesperowanych pozostanie zdefiniowanie wyglądów i zabawa
modułem Photoworks, ale to opisywałem już we wcześniejszych
odcinkach tego „cyklu”...

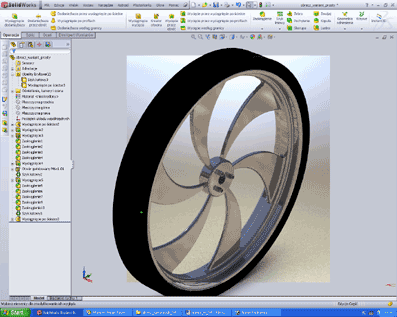
Pozdrawiam
Maciej Stanisławski
P.S.
Ponieważ tarczę hamulcową postanowiłem zaprojektować w innym
programie CAD, przydałoby się wyeksportować dane dotyczące
przynajmniej samej piasty wraz z mocowaniami tarczy do w miarę
uniwersalnego formatu danych. Może do DWG? Ale to już w
e-wydaniu, podobnie jak komplet ilustracji pokazujących
wszystkie opisane czynności krok po kroku...
|
powrót do
strony głównej | |
|

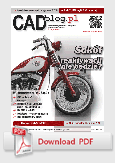
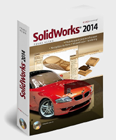
2014_miniatur.png)
2013_sm.png)
_covsmall.gif)
2011_cover_small_ok.gif)
cov_small.gif)
2010_cover_sma.gif)
2010small.gif)
2010_rgb_sm.gif)
2009_cover_web_small.jpg)
_cover_web_small.jpg)
2009_cover_small.jpg)
_cover_web.gif)
_2009_cover_website_small.jpg)
_2009_cover_1_website.jpg)
_2009_s1_website_mala.gif)
_cover_small_website.jpg)
.jpg)
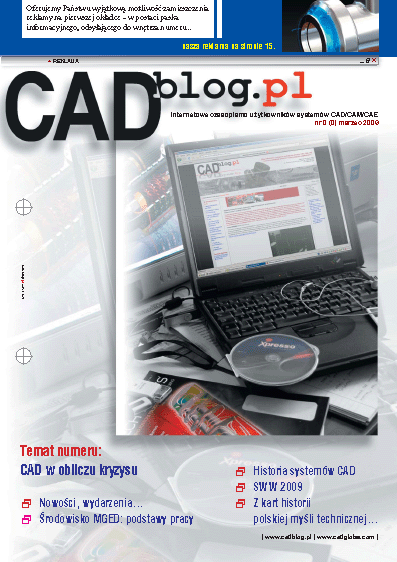
.png)


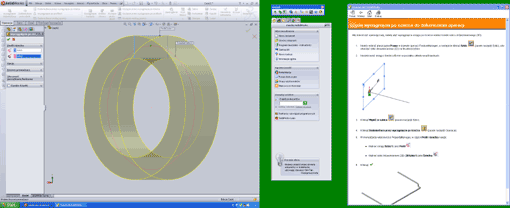
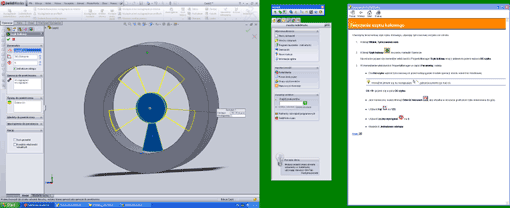

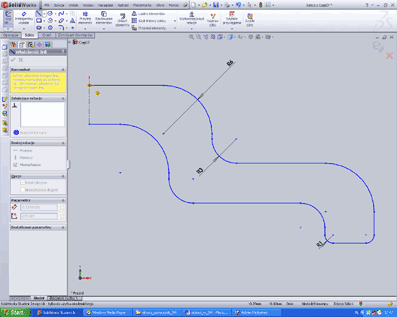

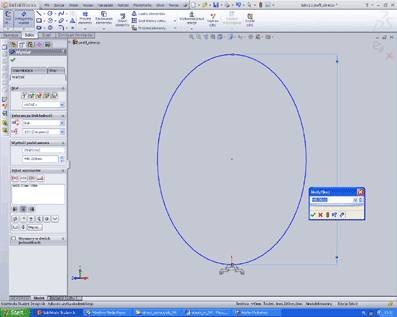
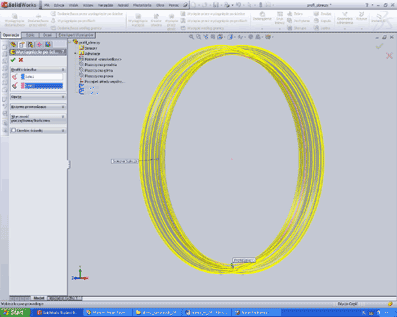
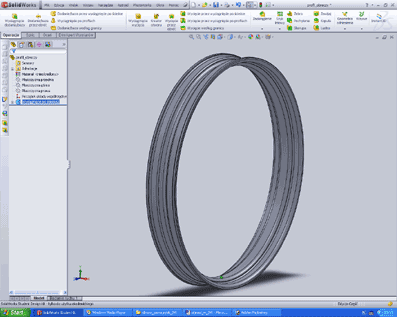

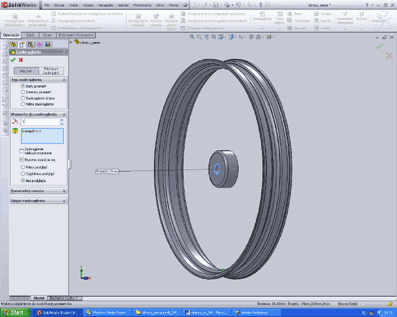
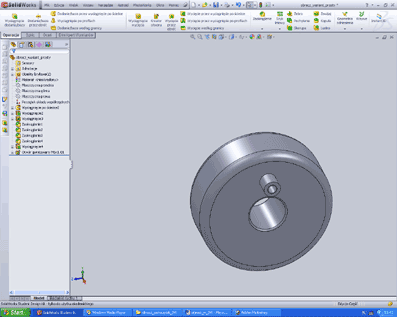
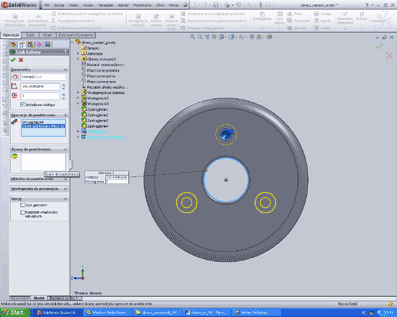
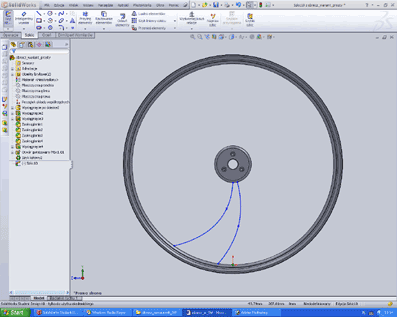
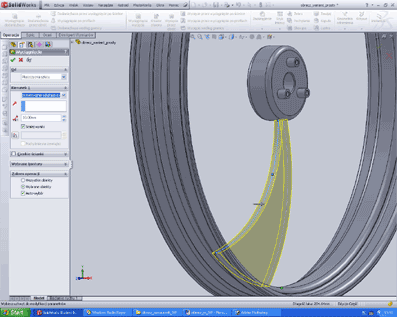
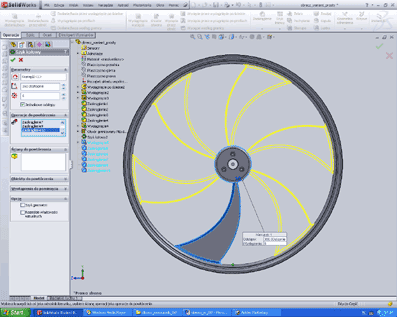
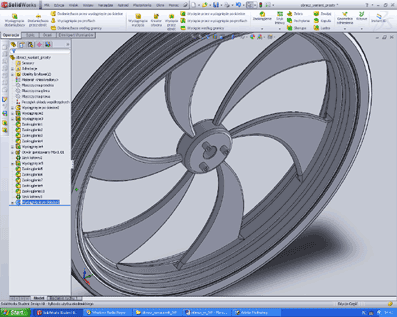

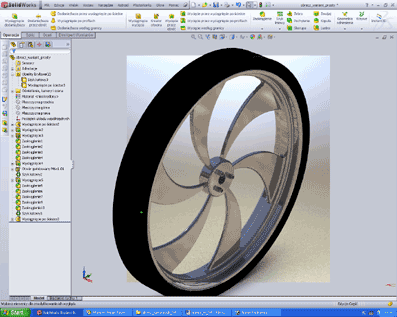

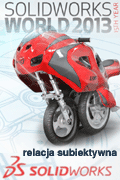
.gif)